Starting and logging in
Once SalesWorx Back-Office and at least one SalesWorx Mobile client has been installed, the system can be used.
Launch the SalesWorx application by tapping on the icon  in the iPad Home view.
in the iPad Home view.
The splash screen will be displayed.
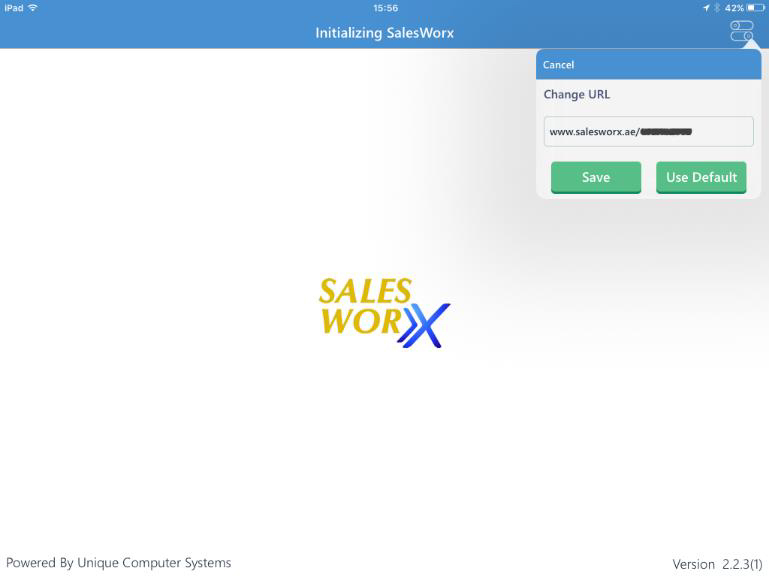
After the application is ready, the splash screen will be replaced by the initializing screen.
Activation
Tap on ![]() button available in the top right corner of the screen to enter your activation key.
button available in the top right corner of the screen to enter your activation key.
If you did not change the URL, by default you will be redirected to the SalesWorx demo server.
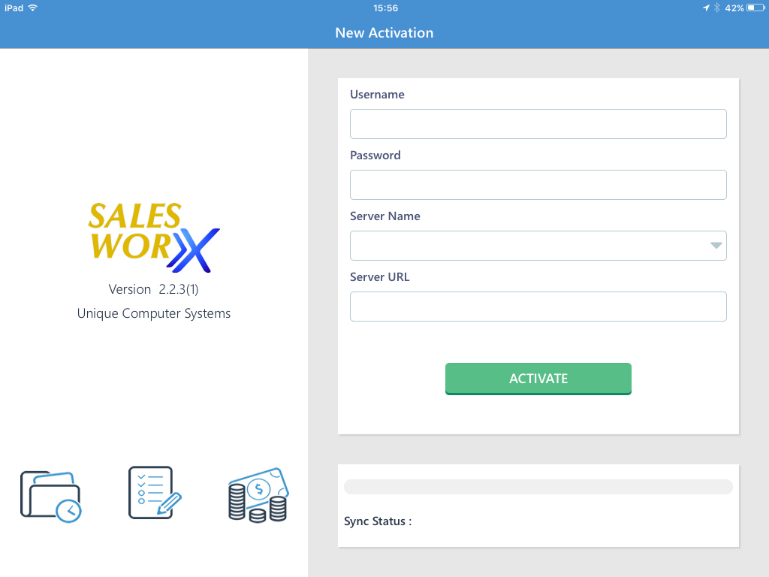
Enter your activation key followed by the URL.
For example, if your activation key is AB12C3456, the URL to be entered in the text box is www.salesworx.ae/AB12C3456
Tap on Save.
You will be navigated to the New Activation page.
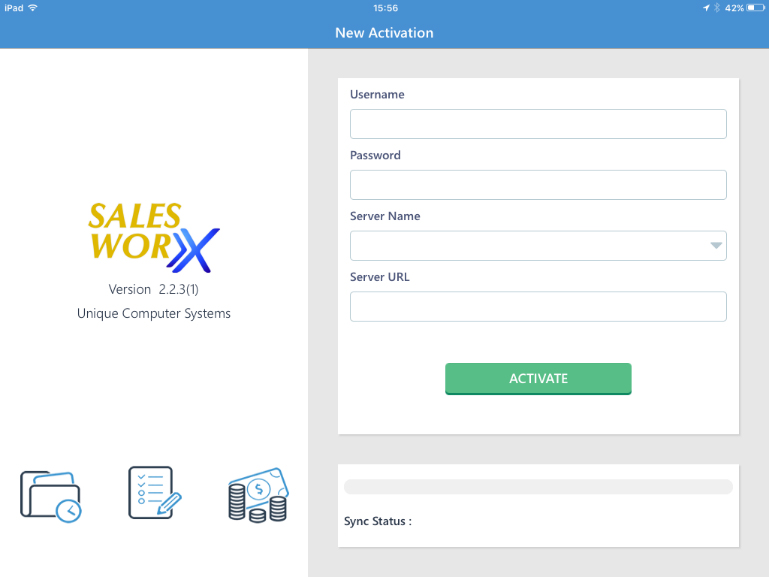
Enter the Username and Password of the Field Sales Representative.
Tap on the Server Name dropdown and select your server. The server URL will be automatically loaded.
Tap on Activate button.
The application will now contact the server, verify the user credentials entered, and downloads the data for the user. This process may take a few minutes to complete, depending on the speed of your internet connection and the amount of data to be downloaded.

You will receive a confirmation upon successful activation. Tap on OK.
Now the user has been activated on the device. You can use your login credentials to login to the application. This does not require an active internet connection.
If you wish to activate another user on this device, tap on Activate New User button in top right corner of the screen. Repeat the process of activation.
In case if you face any issues while logging in or activating a user, you can send the device logs to Unique Computer Systems by tapping on Send Logs button in bottom right corner of the screen.
Logging in
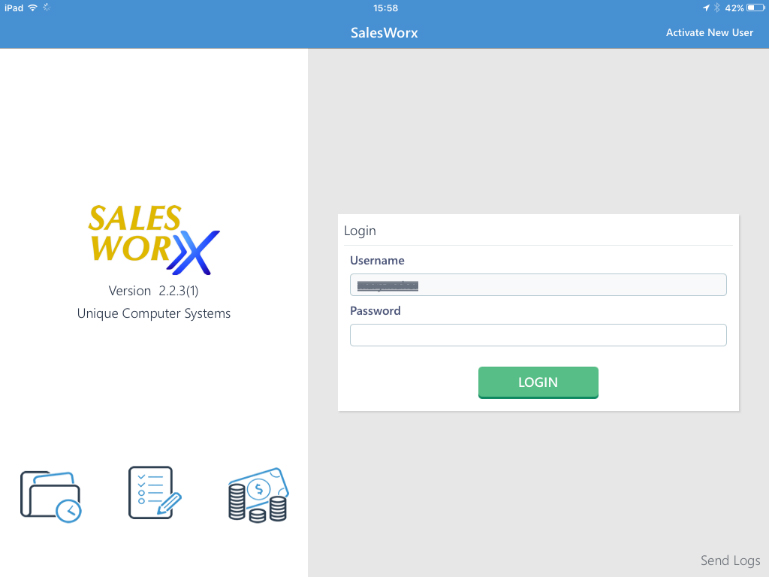
Enter your username and password, and tap on Login to start with the application.
You will be presented with the application dashboard.
