Messaging
You can use messaging to communicate with the FSRs and other users.
Send Messages

To create a new message, click on ‘New Message’.
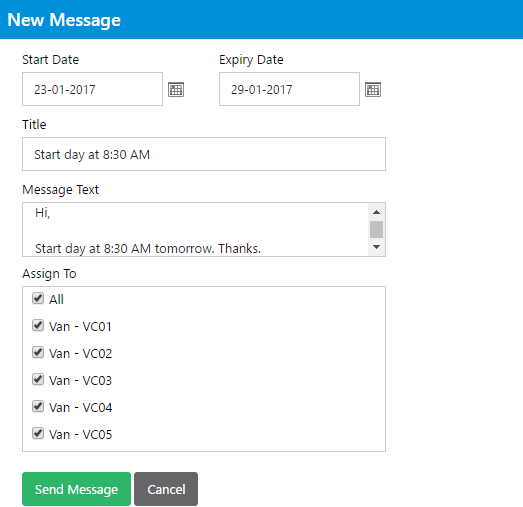
Enter the Title of message and content. Change the date and expiry date if needed.
Check the recipients of the message. Click on ‘Send Message’ to send.
Incoming Messages
You can view the incoming messages in this section.
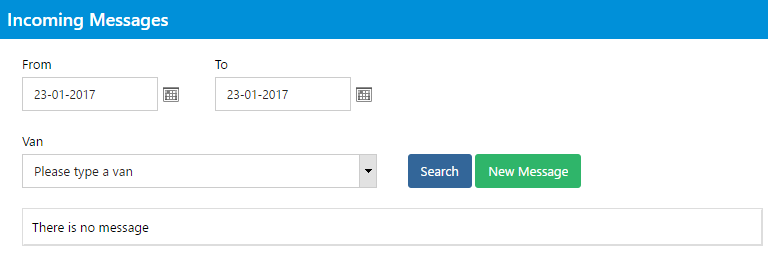
Select the date period and van.
Click on ‘Search’ to show all the incoming messages from that van for the date period specified.
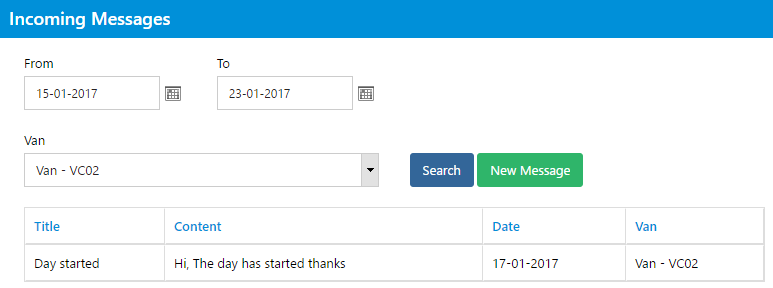
Message Status
You can review the status of the messages sent. To see the status, choose the date period and van. And click on ‘Search’.
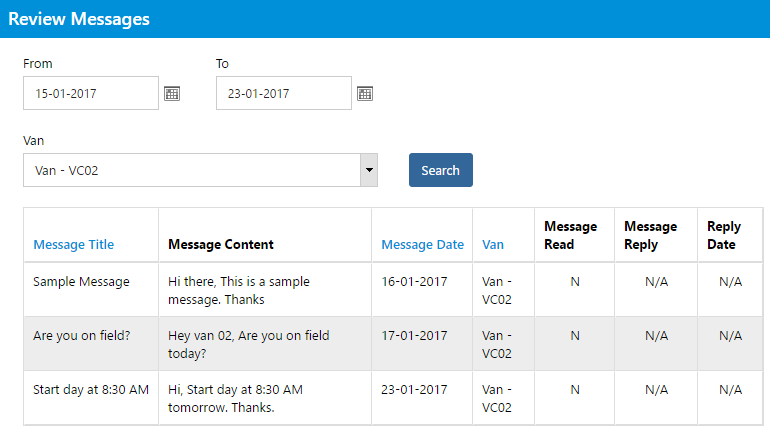
Send Push Notifications
You can use this screen to trigger push notifications to the FSR’s mobile app.
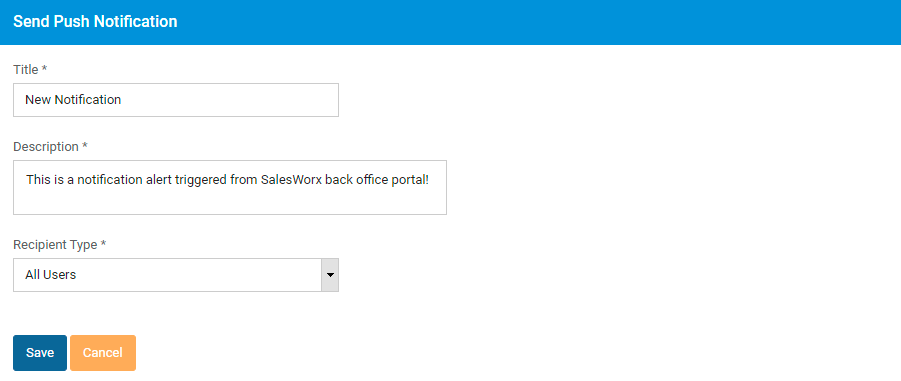
Enter the title of the push notification and a description.
Against Recipient Type, you can select either All users or Specific users. If you select all users, push notification will be sent to all the users who uses SalesWorx mobile application. If you select Specific users, an option to specify the users will be displayed. Select the users from the list and click on Save button.
