Organization settings
You can change the settings related to your organization, divisions, or vans in this module.
Sales Org Configuration
You can define or modify your division specific settings in this section. Select a division from the dropdown to view current configurations.
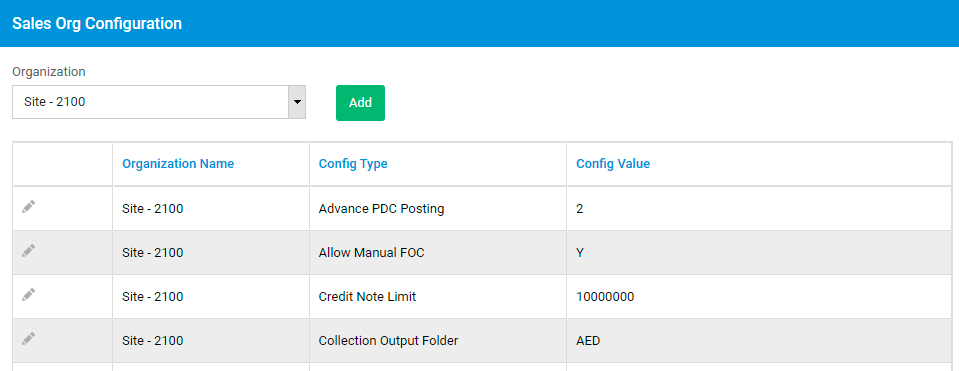
To add a new configuration, click on Add button.
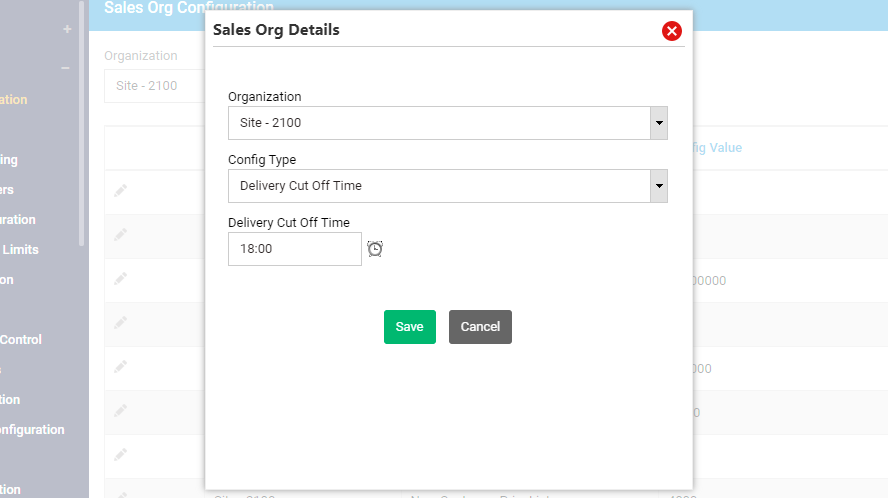
Select a configuration type and set the configuration value. Click on Save button.
The definition will be saved and a message will be displayed.
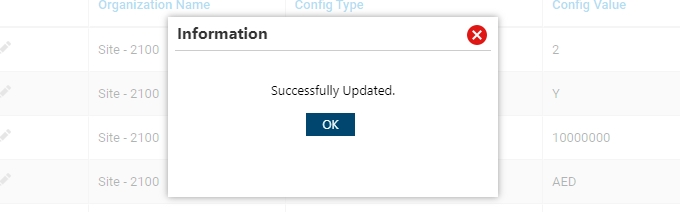
To modify an existing configuration, you can click on the edit button that is displayed against the configuration type that you wish to modify.
Organization Setup
You can assign the vans of an organization, and source warehouse to a sales man using this option.
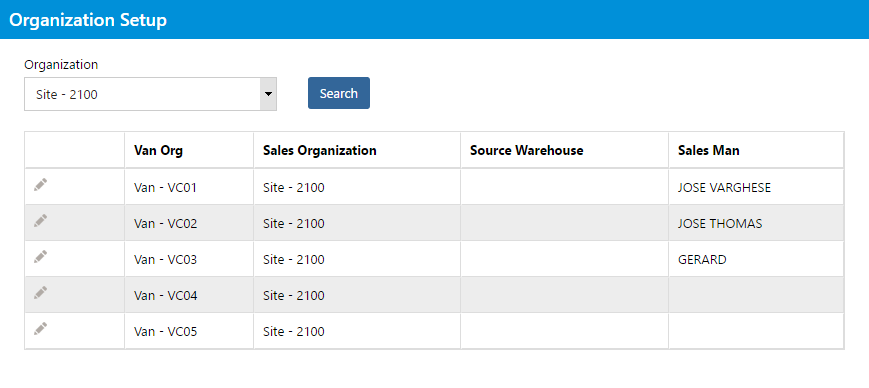
To assign, click on edit button on the table.
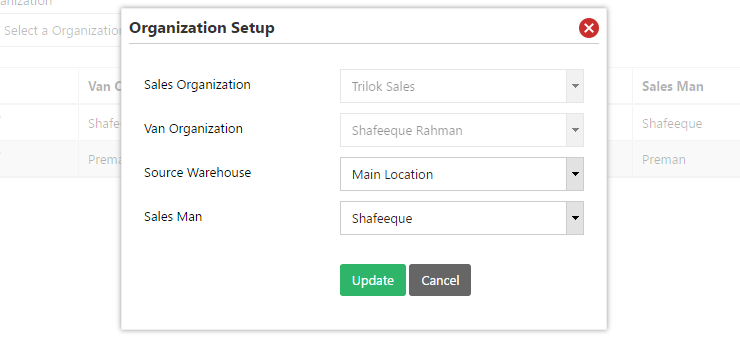
Select warehouse and salesman, and then click on Update button.
You can edit the existing mapping by clicking on the Edit button available in tabular view.
Van Territory Mapping
This option enables you to assign a van to a sales district or a customer segment. The FSR will only be able to view customers in the territory assigned to him/her.
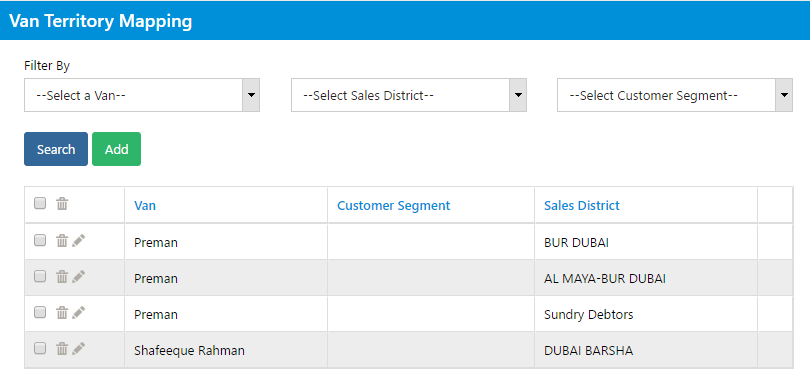
To assign a sales district to an FSR, click on Add button.
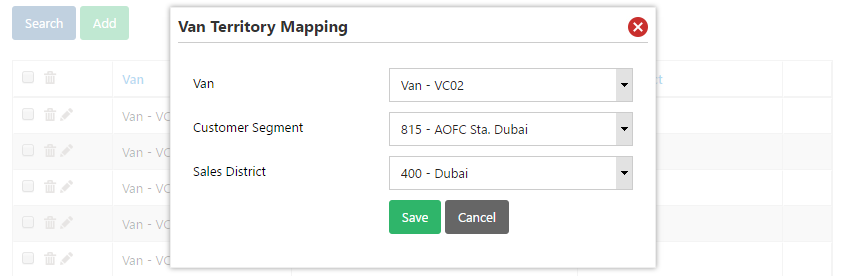
Select a customer segment and a sales district, click on Save.
To edit and delete an assignment, click on edit and delete icon in the table respectively.
Invoice Print Headers
You can set a logo and the header text that will be printed in the invoice, using this option.
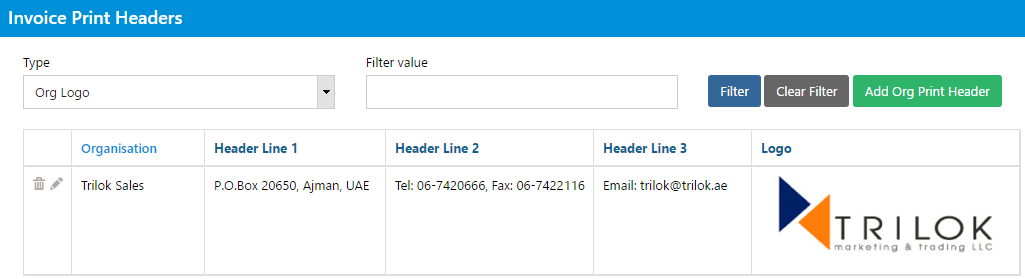
Click on Edit button to modify an existing invoice header.
Click on Delete button to delete an entry.
To add a new print header, click on Add Org Print header button.
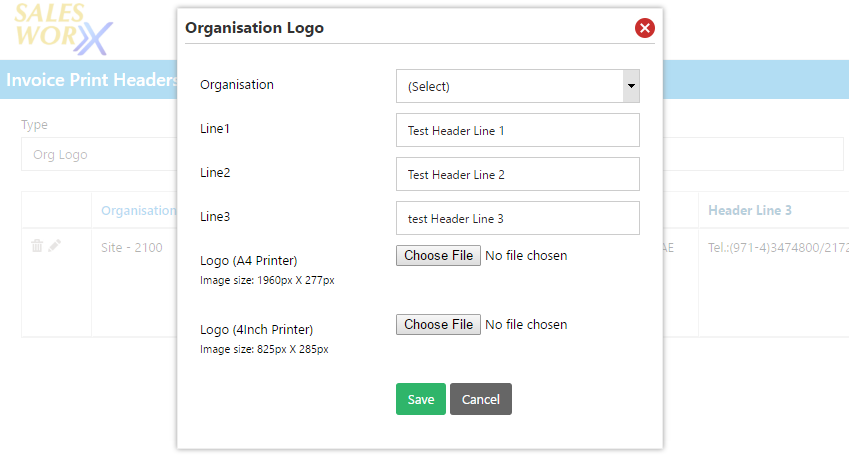
Enter the text for header lines and choose logo file. Click on Save to save the changes.
Van Device Configuration
The odometer reading of the vans can be set here.
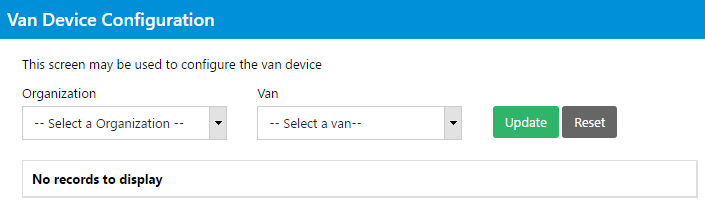
Choose an organization, select a van.
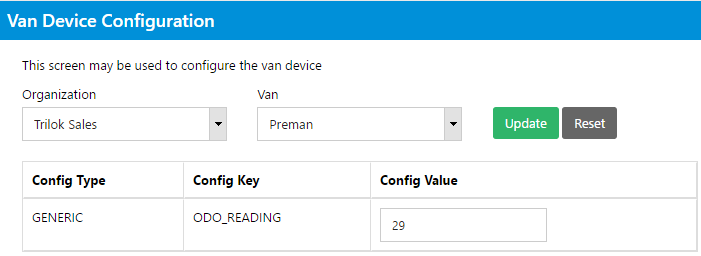
Enter the reading, and click on Update button.
Org-Level Discount Limits
You can set a discount limit for an organization using this option.

To set a limit, click on Add button.
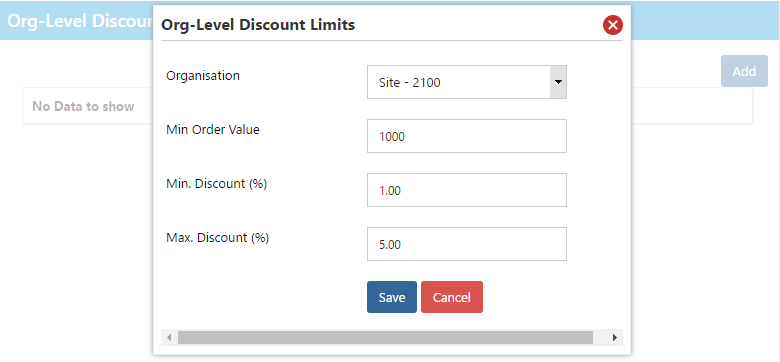
Enter minimum order value, minimum discount, maximum discount and click on Save.
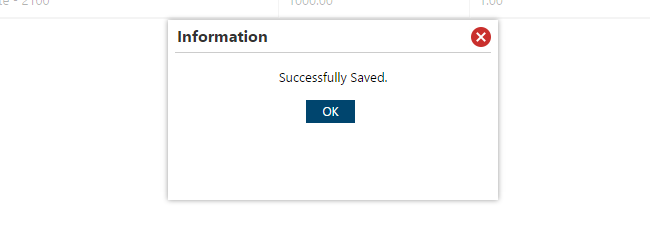
Definition will be saved and a message will be displayed.
Manage Organization
In Manage Organization screen, you will be able to create or delete organizations.
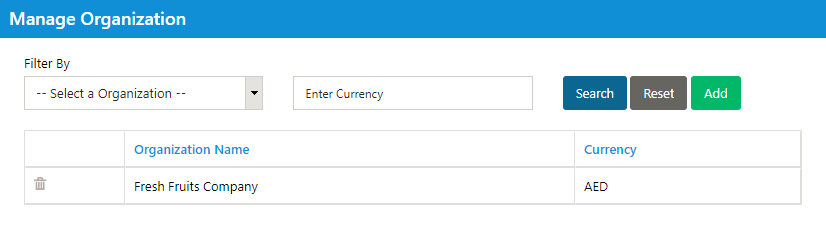
To add a new organization, click on Add button.
Enter the organization name, select currency and then click on Save.
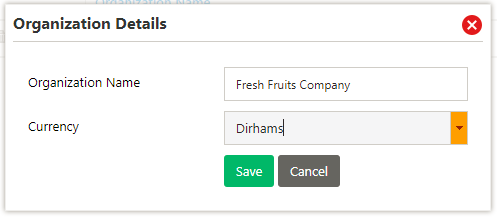
You will get an acknowledging message ‘Successfully saved’.
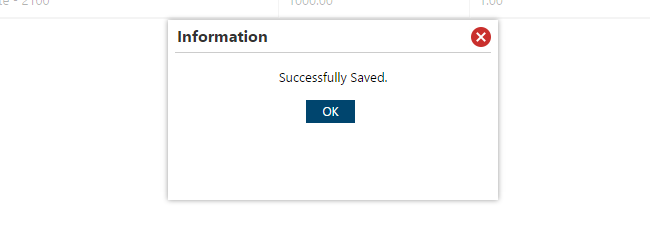
You can delete an existing organization by clicking on Delete button against an organization listing.
Manage Van
This screen provides you options to create a new van, edit an existing van, and delete a van. You can also Import list of vans using an XLS file. Click on Download Template button in order to download the template. To export the existing list of vans, click on Export Van button.
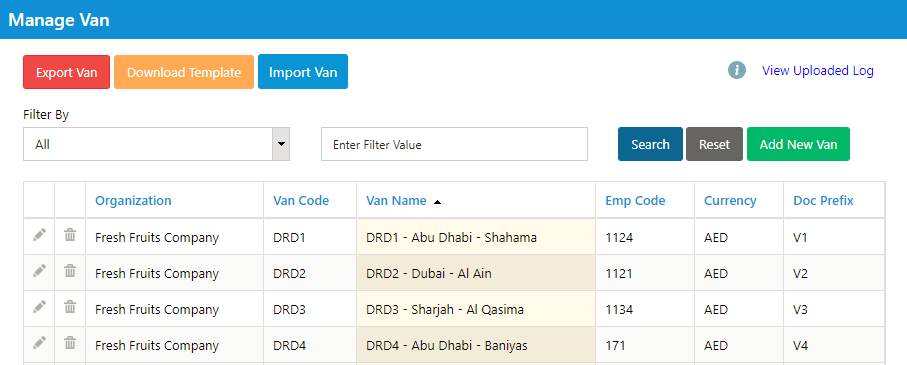
To create a new van, click on Add button.
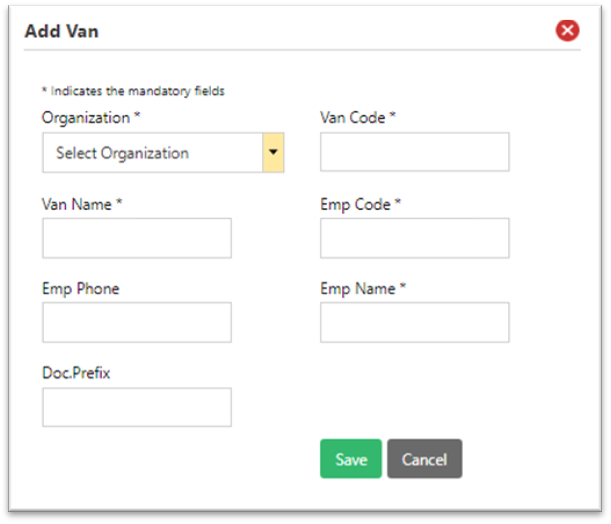
Select an organization from the drop down. Type in the details related to that van and the employee linked to that van. Mention the document prefix if required. Then click on Save.
In order to edit an existing van, click on ![]() button. To delete a van, click on
button. To delete a van, click on ![]() button.
button.
Distribution Check Control
Using the Distribution check control definition screen, you will be able to define whether distribution check activity is mandatory or optional during a customer visit.

To add a new control, click on Add button.
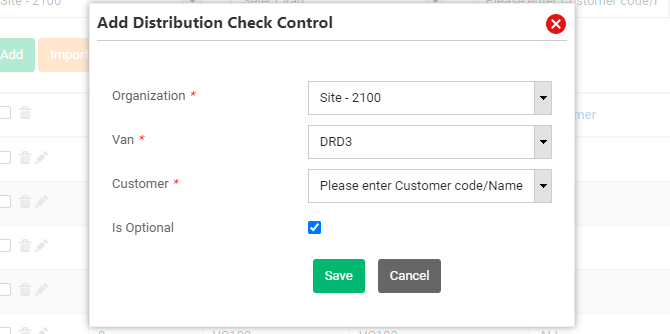
If customer level control is not required, you need not select any customer from the drop down. Make a note whether the distribution check is optional or not. Click on Save button.
Definition will be added and a message will be displayed.
To edit or delete a definition, use edit or delete button available in the tabular view.
User Level Settings
In User level settings, the configuration that are defined at mobile application users can be managed.
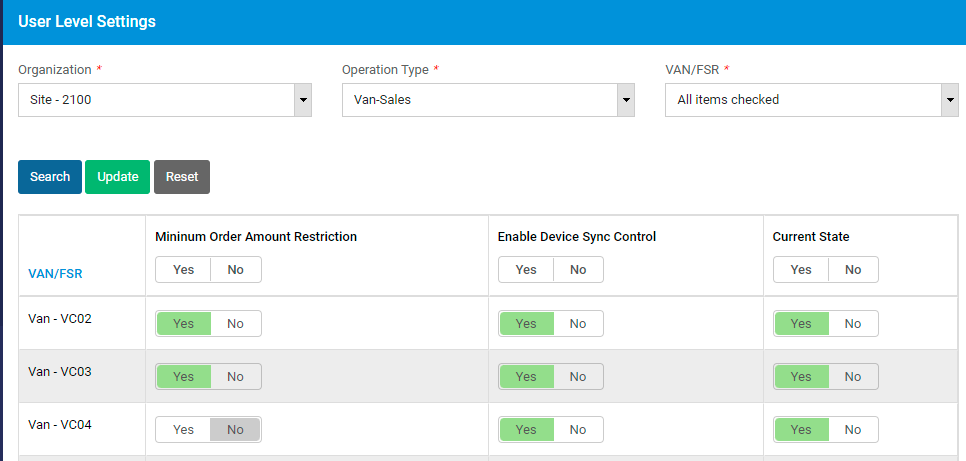
The current state of the settings will be displayed. To modify settings, use the toggle buttons and then click on Update button.
Minimum Order Amount Restriction
There is an additional flag-based provision to block the transactions below MOA amount.
Possible values: A (Allow approval-based override) / B (Block transaction).
If ‘A’ – then it will ask for the MOA approval
If the value is ‘B’ – Block transaction, the mobile device will throw a validation message and will not allow to place an order.
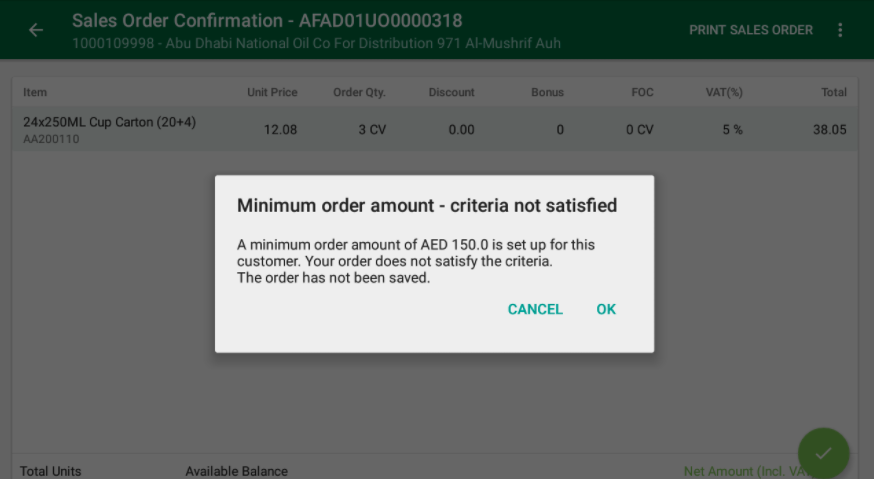
Settings will be saved and a message will be displayed.
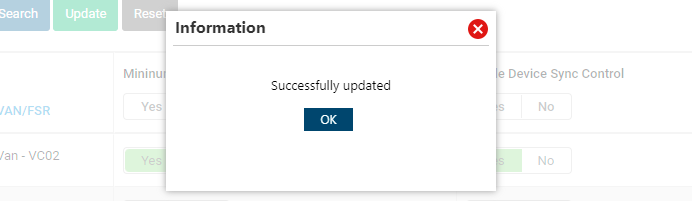
FOC Invoices
To use FOC invoices, this option must be enabled for users.
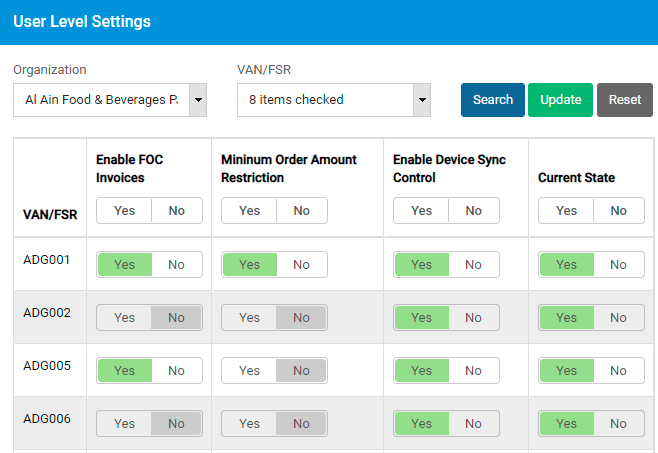
Against the vans, under column Enable FOC Invoices, click on Yes/No buttons to enable/disable FOC invoices option for users.
Once FOC invoices option is enabled/disabled for required users, click on Update button available at top of the screen.
Manage Import Options
Import options are the list of options that will be displayed in mobile application while opening Sales Order, Returns, Presales Order screens etc. Using Manage Import Options screen, you will be able to control which are the options that are to be displayed in mobile app.
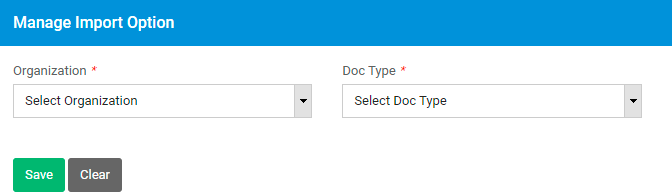
Select the organization and Document Type. The active options will be listed.
Select the import options that you wish to enable during the selected document type activity.
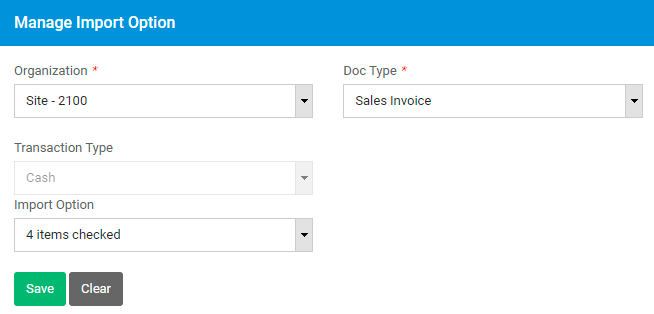
Click on Save to confirm the changes. A message will be displayed upon saving.
User Geo Fence Configuration
Geofencing is the functionality that will restrict FSR from starting a visit to a customer unless the FSR’s current geolocation matches with the customer’s defined geolocation. Using this screen, you will be able to define whether geofencing is to be enabled at a user level or not. If it is enabled, you will also be able to specify a maximum range (in meters) within which the FSR has to be while starting a visit.
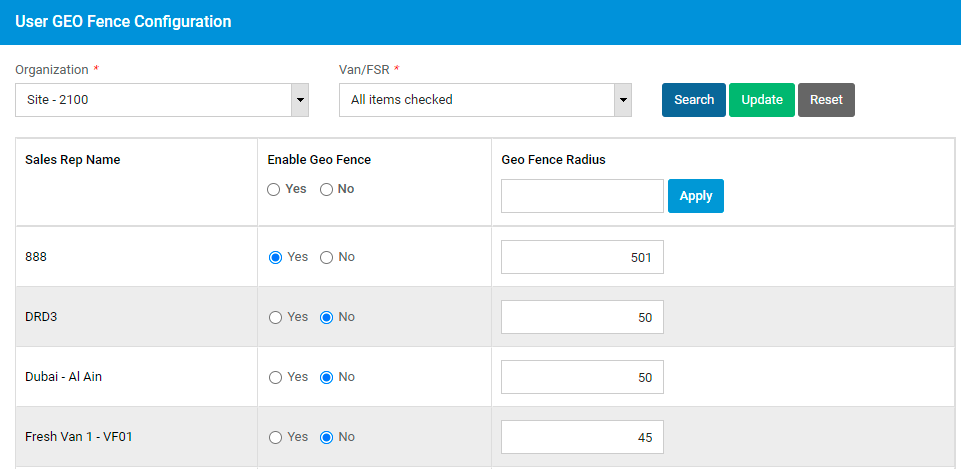
Radio buttons can be used to enable or disable the geo fencing control. Radius of geofencing can be mentioned in the text field.
After all the required configuration is done, click on Update button to save the changes.
KPI Slab Definition
KPI Slab Definition screen is used to define the KPIs which will be used for the KPI Points Reports (Summary Reports) calculation.
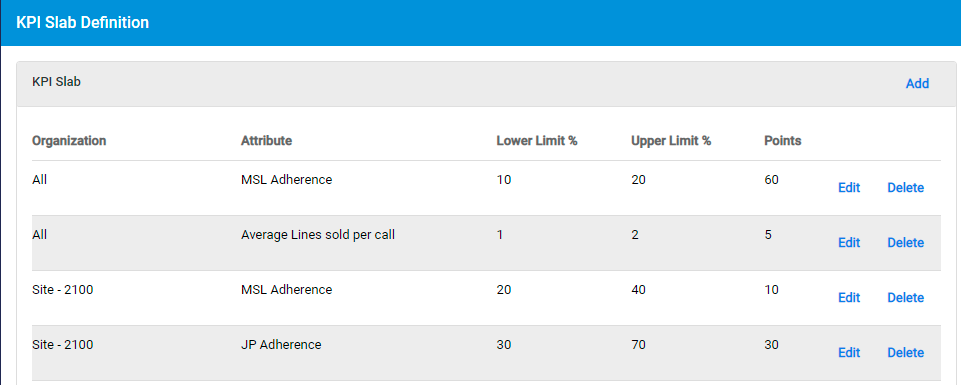
You can edit or delete the existing KPIs by clicking on Edit or Delete buttons against the KPI in tabular view.
To add a new KPI, click on Add button.
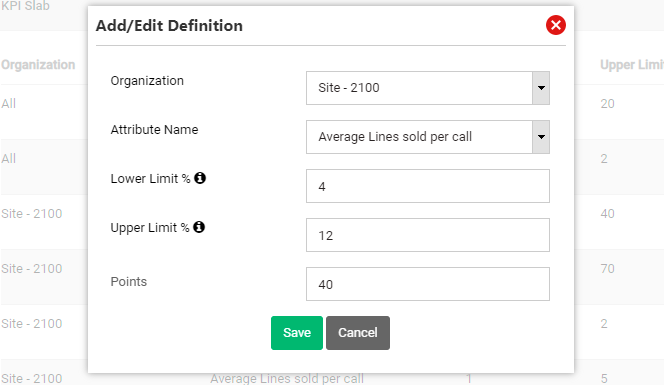
Enter the KPI parameters and click on Save. The KPI parameter will be saved and a message will be displayed.
Van PDF Configuration
In Van PDF Configuration screen, you will be able to define the vans and the document types for which a PDF will be created and placed on to the network folder.
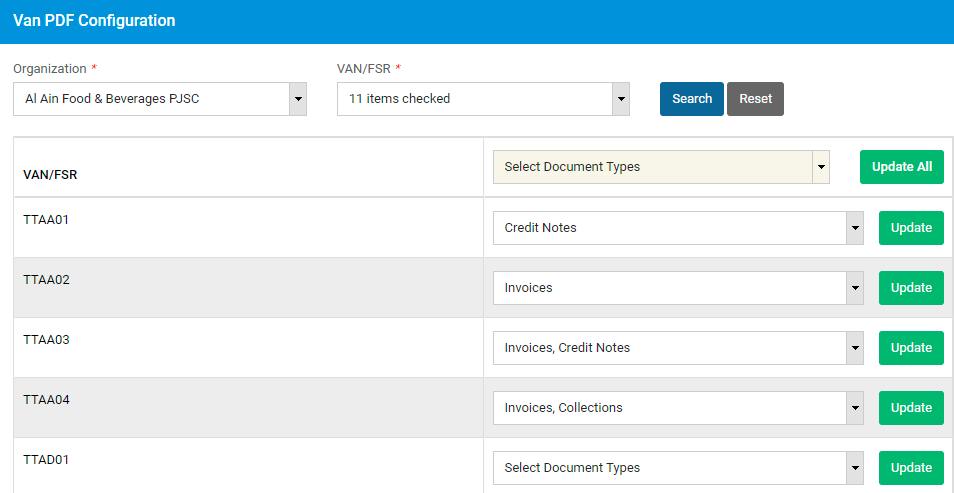
Select organization and Vans/FSR and click on Search. Their current status will be displayed. Against the document types dropdown, select the types of documents for which PDFs are to be generated. Then click on Update button to save the definition.
Note: Format of the PDF generated has to be predefined. Please get in touch with SalesWorx support for assistance.
Van Agency Mapping
Using Van Agency Mapping screen, you will be able to define a relationship with Vans/FSR and Product Agencies. Based on the mapping defined in the screens, selected reports will populate the vans based on the Agency that is selected during filtering.
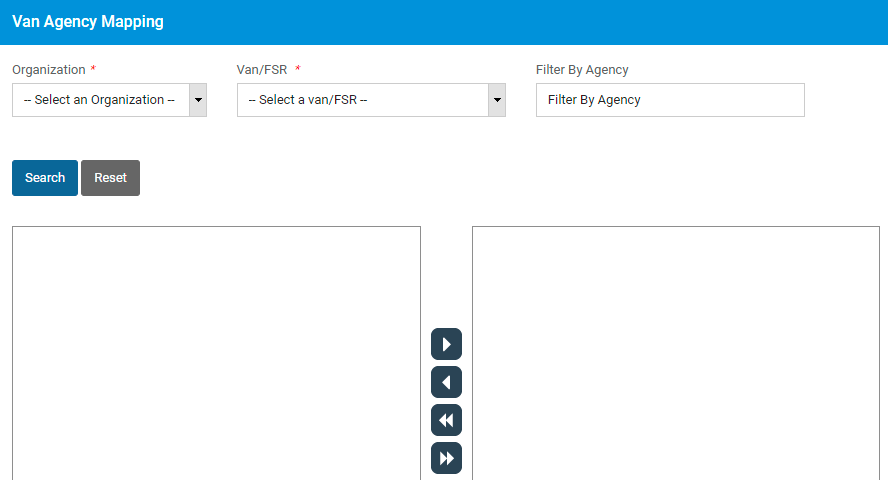
Select an organization and FSR from the dropdown and click on Search button to view the current agencies mapped to the FSR.
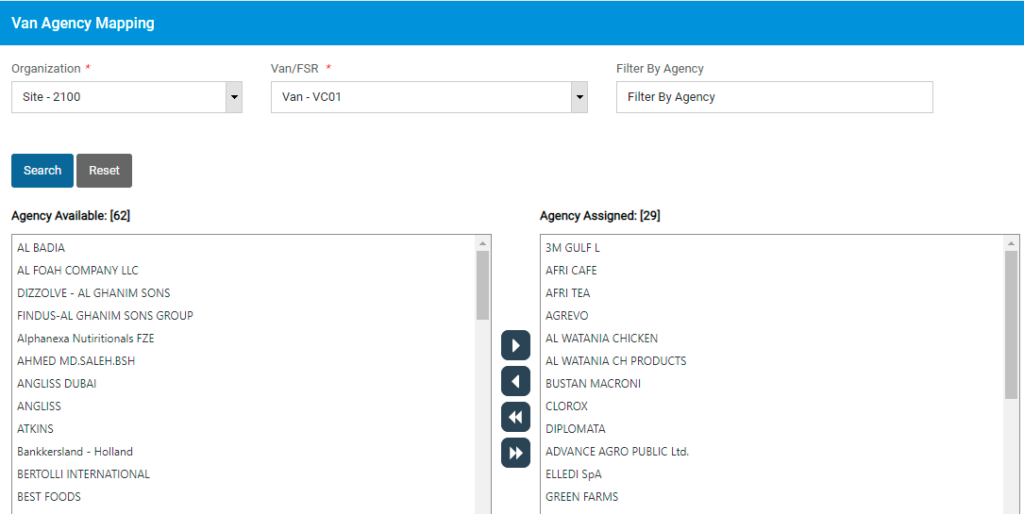
Use buttons ![]() to assign, unassign, unassign all, assign all, the agencies to the filtered FSR.
to assign, unassign, unassign all, assign all, the agencies to the filtered FSR.
Manage Background Reports
In cases where a huge number of records are to be fetched as part of loading a report, such reports can be configured to run in background, an excel file will be generated, and will be available for download after the processing is completed. Such reports are known as background reports.

Select the report that you wish to generate, provide the filter criteria, and click on Save.
Once the report is generated, it will start appearing in the section at the bottom of the screen.

You can click on View button to view the filter criteria that is set. You can download the file by clicking on the link that will show up in Output File column.
