System settings
System settings generally contain the settings and flags used to manage the system. The options under system settings are Application control, Application codes, and Manage currency.
Application Control
Application Control screen is intended for Administrators and highly technical users. Using this screen, the behavior of the mobile application across multiple modules or functionality can be altered. This is to be used with caution.
After the screen is opened, select the parameter type.
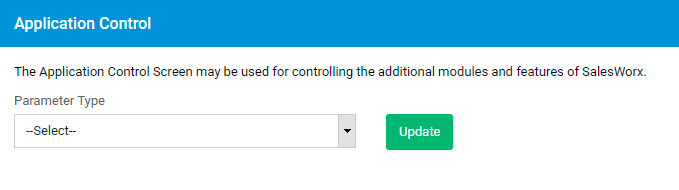
The controls related to the selected parameter will be populated.

Make the necessary changes and click on Update button.
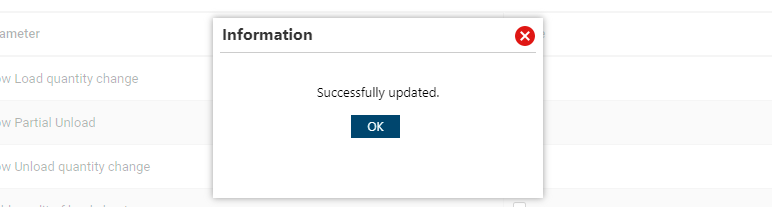
A confirmation message will be displayed. The updated controls will be reflected in mobile devices after a successful full sync.
Application codes
In the Application codes section, you can add, modify or delete codes such as Reason for discount during collections, Reason for skipping, Reason for geo fencing violation, etc.
To add a code, select Code Type, enter a Code and provide Description.
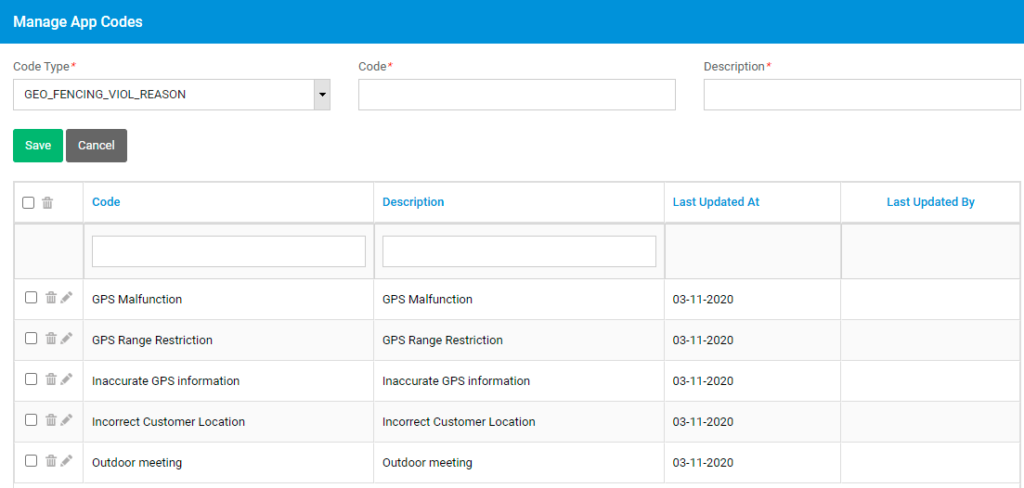
Click on Save to save the code.
You can click on Edit or Delete buttons against a code displayed in tabular form to delete or update the existing application codes.
Manage Currency
Manage currency is used to add, modify or delete a currency in the system.
To add a currency, go to Manage Currency and click on Add.
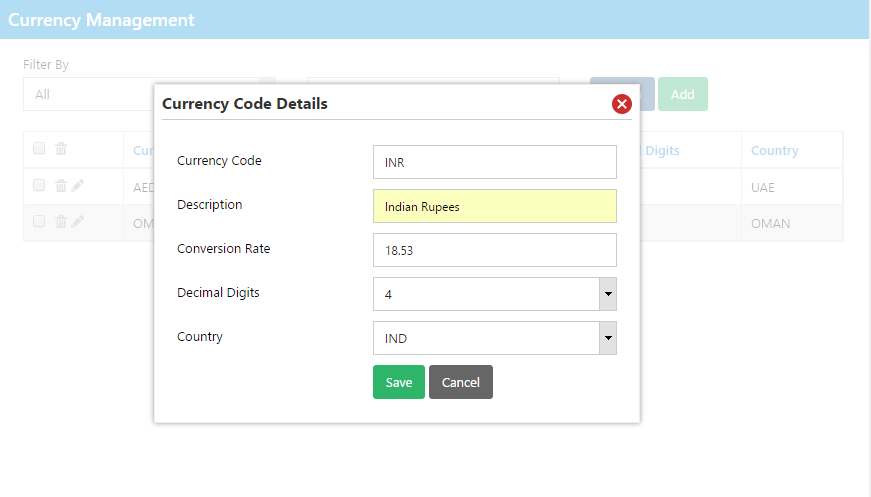
Enter the currency code, description, conversion rate, the decimal points and the country. Then click on Save to confirm the settings.
You will receive an acknowledgement as follows.
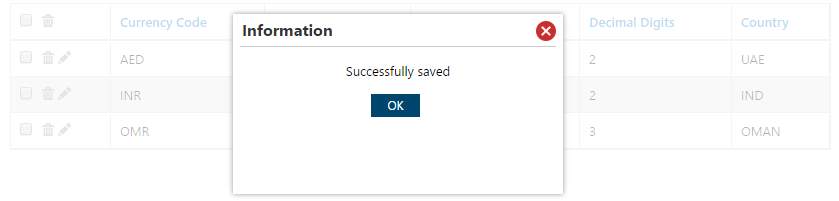
To edit a currency, click on Edit icon on the row of table.
To delete a currency, click on Delete icon. A confirmation will be asked during deletion, click on OK to confirm.
Manage Reason Code
Reason codes are the reasons that will be displayed in the dropdown when an item is being returned in mobile application. The reason code can be at line level or at header level.
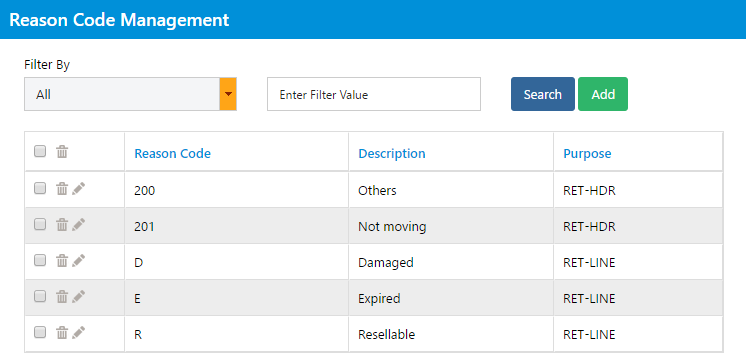
To add a reason code, click on Add button.
Enter a reason code and description.
Choose the purpose, either to display the reason in item level, or in header level.
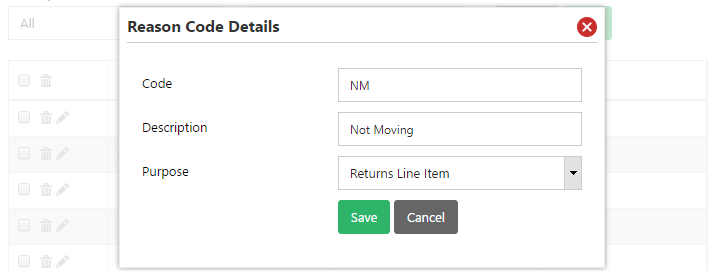
Click on Save to save the changes.
You can Edit/Delete the reason codes by clicking on the Edit or Delete button available against the reason code.
Manage Bank Code
Manage Bank Code is the screen wherein you define the list of Banks. This list of banks will be displayed in mobile application while taking a collection.
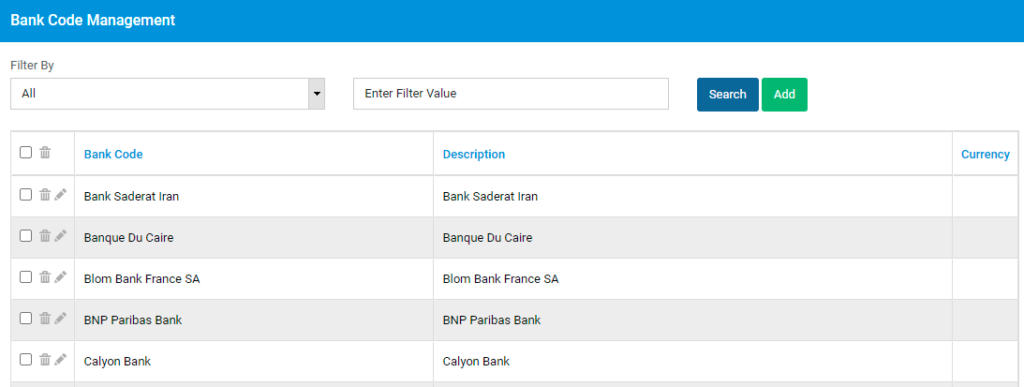
To add a new bank in the list, user can click on Add button.
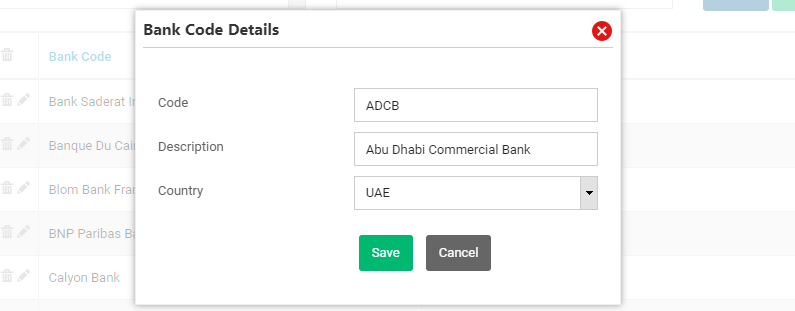
Enter the bank details and click on Save button.
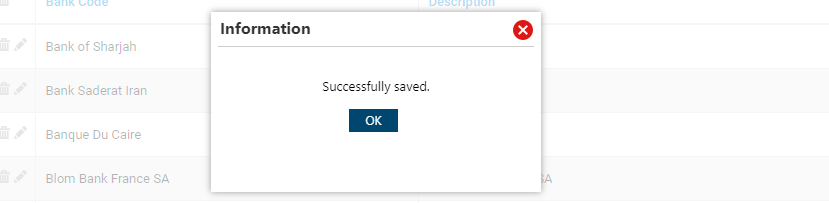
Record will be saved and confirmation message will be displayed.
To edit or delete an existing bank, click on Edit or Delete button against a bank.
Sync Cut Off Date
After a sync cut off date and time is set, all the transactions that are submitted after the specified cut off time will not be sent to ERP. Transactions submitted post this cut off time will be sent to ERP along with the next day’s transactions.
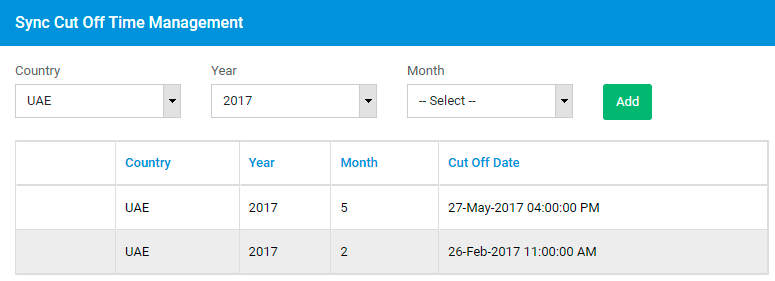
To define a cut off time, click on Add button.

Fill in the cut off time information, and click on Save.
Information will be saved and a confirmation message will be displayed.
If an existing cut-off date & time is a future date, you will be able to modify it by clicking on the edit button against the record.
Manage Delivery Calendar
Delivery Calendars are used in case of presales operations, wherein a preferred delivery date is captured by FSR while confirming a presales order.
Delivery calendars allows users to mark a day as a day which will not have delivery operations. You will be able to define the normal holidays of a week, and also the exceptions which will override the normal working/non-working days definition.
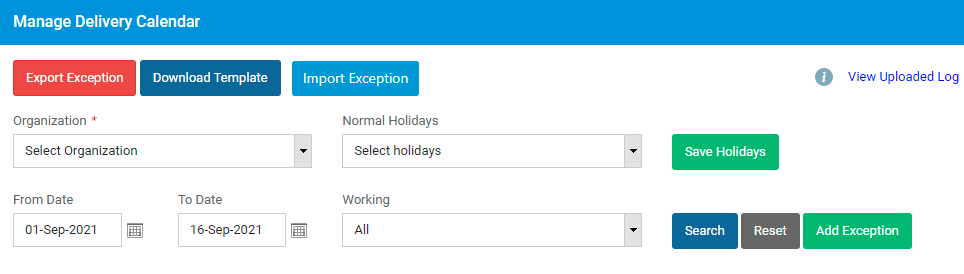
To define a weekday as a holiday, select the organization and select the non-working days of a week from the drop down.

Click on Save Holidays to set selected days as holidays. A confirmation message will be displayed.
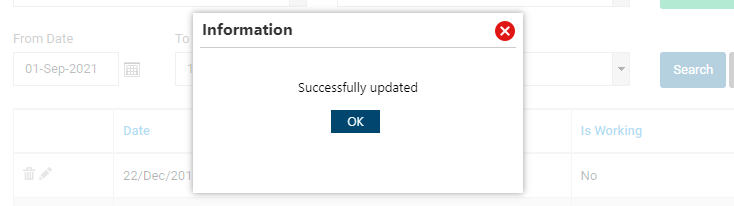
Exceptions to working day or non-working days can be added by clicking on Add Exception button.

Select Organization and a date. Make a note whether the selected date is a working day or not.

Click on Save. The exception will be saved and a message will be displayed.
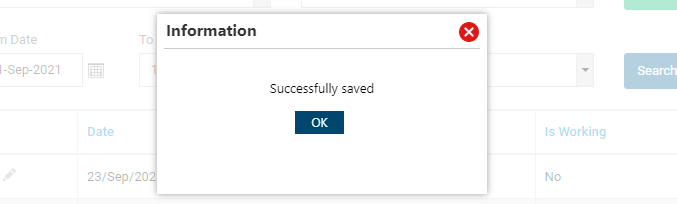
Manage App Version
Manage App version screen can be used to define the mobile application version number that is to be used by FSRs. Any users who are using older versions of the application will receive periodical push notifications informing them to update their app version.
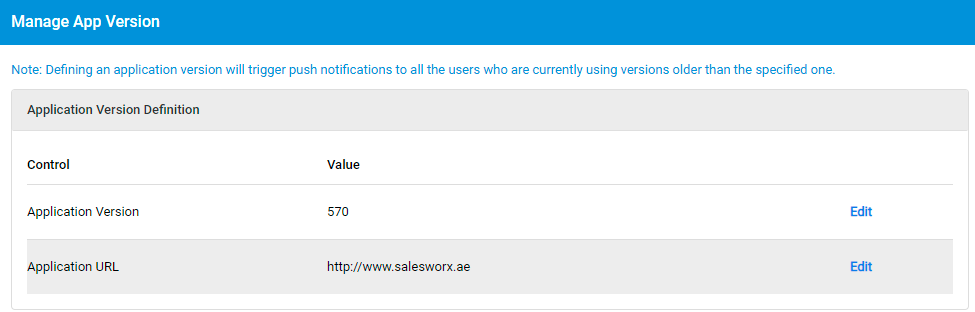
To define the ideal app version, click on Edit button against Application Version field. Set a version number and click on Update button.
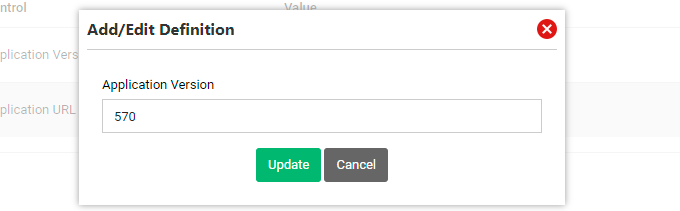
The definition will be saved and a message will be displayed.
The URL to download the application can be defined. This can be defined by clicking on Edit button against Application URL field.
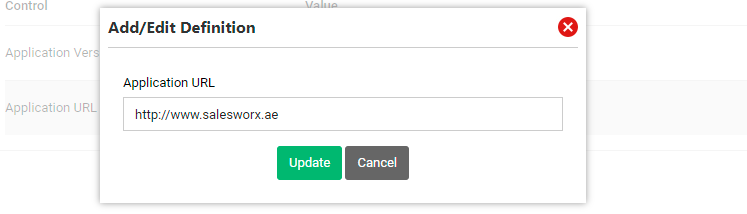
Enter the URL and click on Update. Definition will be saved and a message will be displayed.
Manage Scheduled Reports
This screen will be used for scheduling the reports triggered as emails to the mail address defined in Manage Users screen.
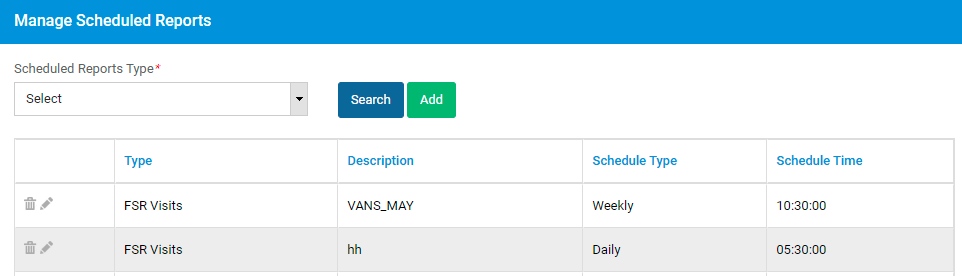
To schedule a new email of a report, select a report type and click on Add button.
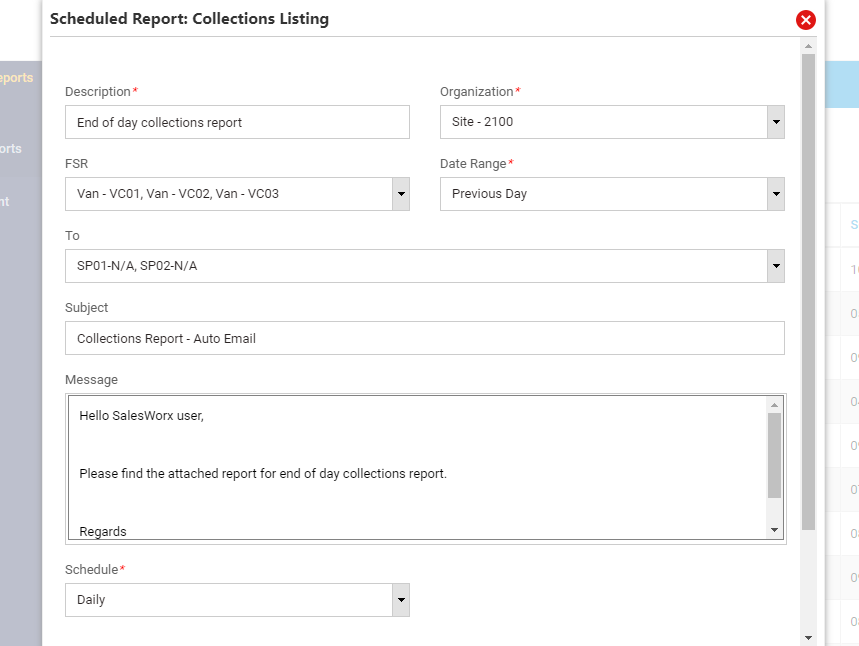
Fill in all the required details and then click on Save button.
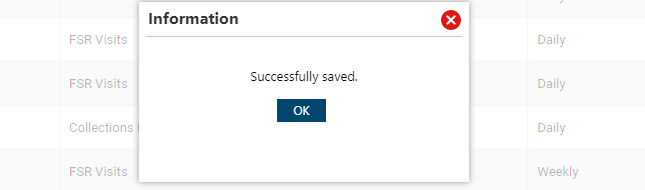
Automated email schedule will be saved. Emails will be triggered at the time and frequency that is defined.
Note: SMTP configuration has to be done in order to use this functionality. Contact SalesWorx support team for assistance. Email addresses of the recipients are to be defined in Manage Users screen.
