Approvals
Held PDCs
You can see all the held PDCs which are not released to the ERP in this section. You can filter the list by ‘from date’ and ‘to date’.
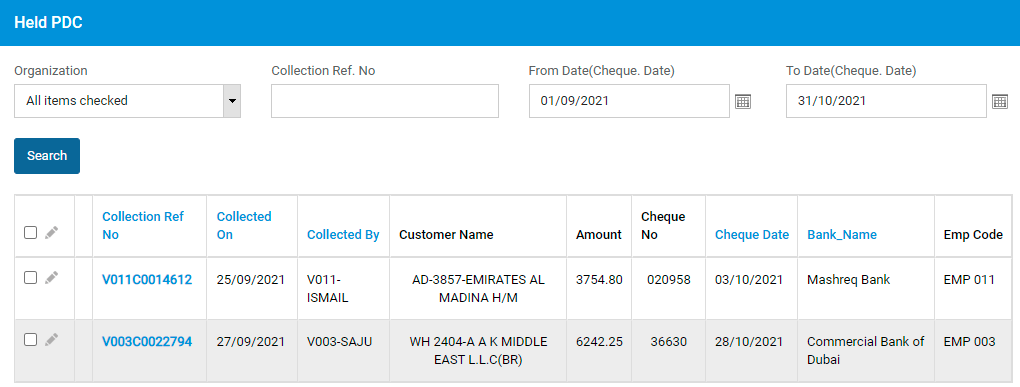
Click on a Collection document to open the pop up.
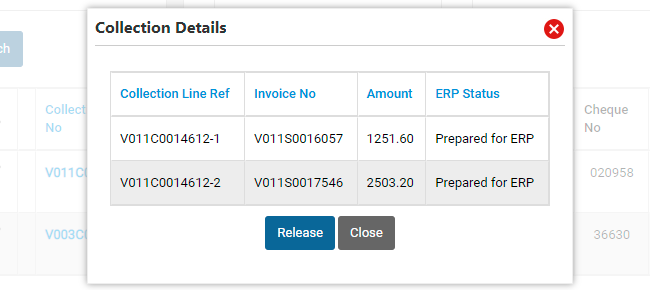
If you wish to manually release the PDC, click on Release button.
Access Approval code
You can generate approval codes for vans’ for authorization purposes. These codes can be used for van load, van unload, etc.
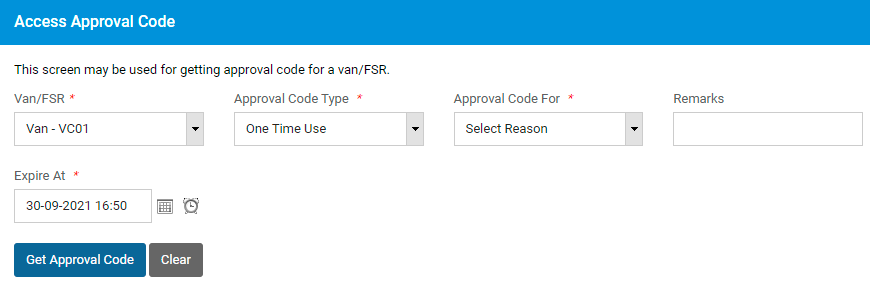
To generate a code, select a van, Approval code type, and a reason for approval code. Based on the reason selected for approval code, additional fields will be populated.
Provide all the required information.
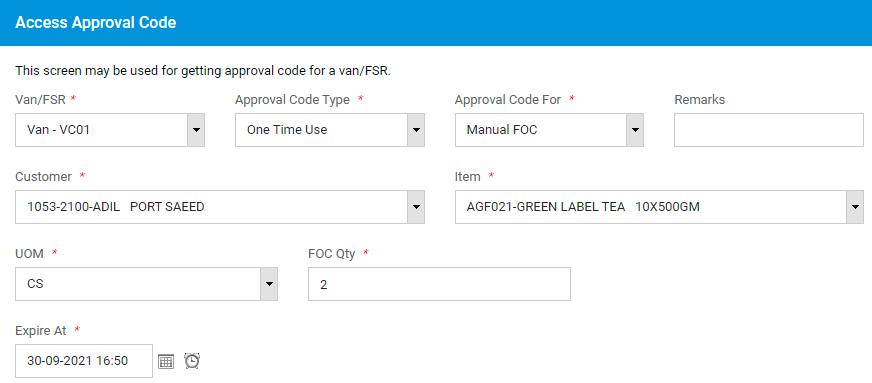
Click on Get Approval Code button to generate the code.
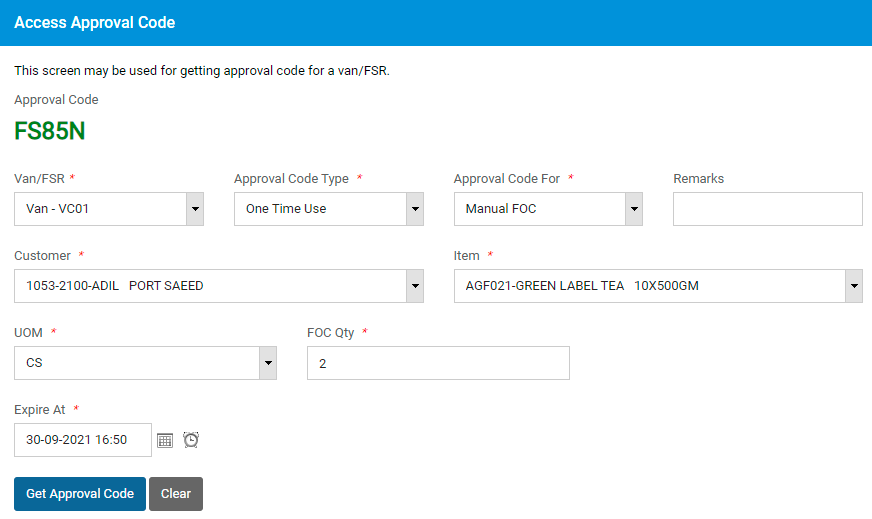
This code is to be communicated with the FSR.
Held New Customer
This screen can be used to review and release the orders of all the cash customers to ERP or accounting system.
Select the organization, van and the date range. Click on Search to populate the orders of Cash customers which are not yet Released or reconciled.

Select the transactions which are to be released to ERP or to Mark as Reconciled.
Click on the buttons to perform the desired action on the transactions.
Reconcile Returns
You can settle the credit notes and payment collections against invoices in this screen. To view all the unsettled credit notes or payment collections for a customer, select a customer and then choose from and to dates. Click on Search.
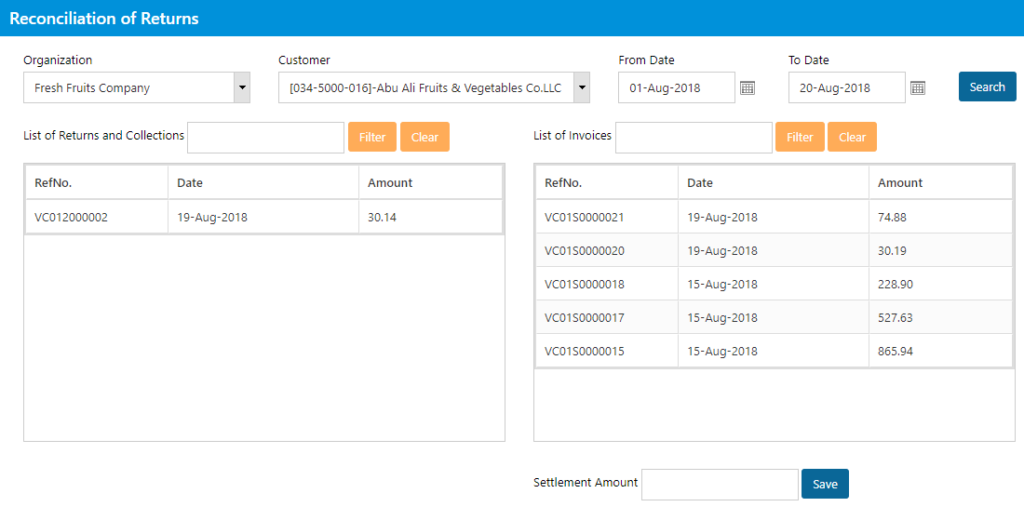
You can see the list of credit notes and unallocated collections on the left side of screen. You will be able to see the list of open invoices on the right side of the screen.
Click on the credit note/collection to select document that you wish to settle against the open invoice. Click to select an invoice which will be settled. Enter the Settlement amount.

Click on Save to proceed with the settlement.
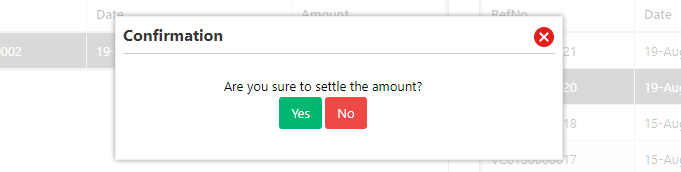
A confirmation pop up will be displayed. Click on Yes to confirm the settlement.
Stock Requisition
You can approve the stock requests came from FSRs in this section.

To approve a stock request, select the organization, and agency.
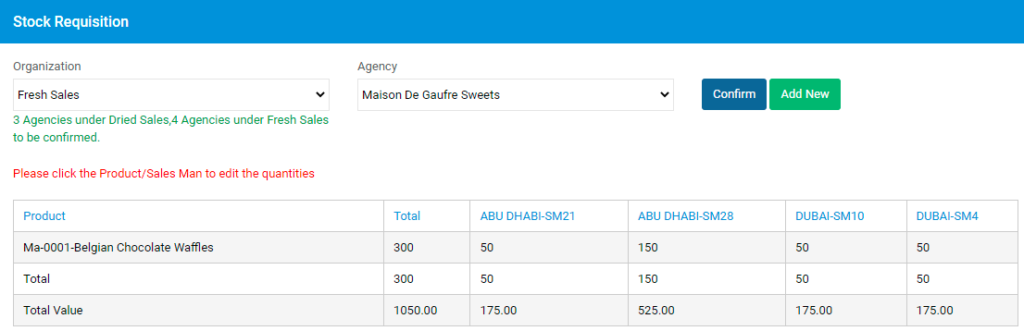
You can see the list of products to be confirmed under the selected agency.
Click on the quantity to edit the quantity.
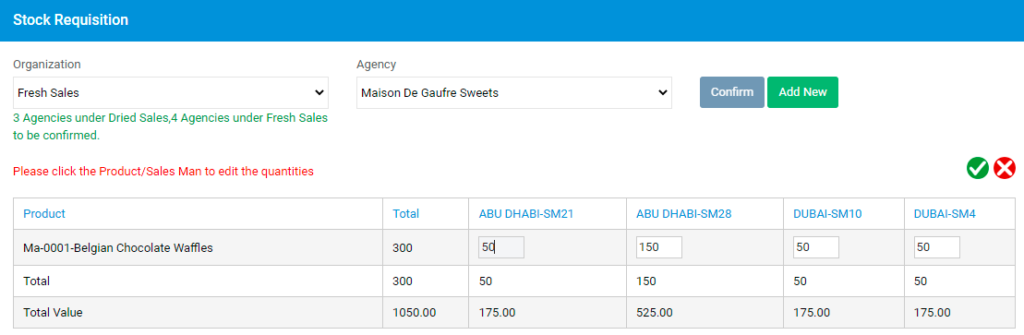
Click on tick mark to save the edited quantity.
Click on ‘Confirm’ to confirm the stock allocation.
You will be displayed with a page with available stock details and requested quantity. You can verify whether the requested stock is available, and allocate accordingly.
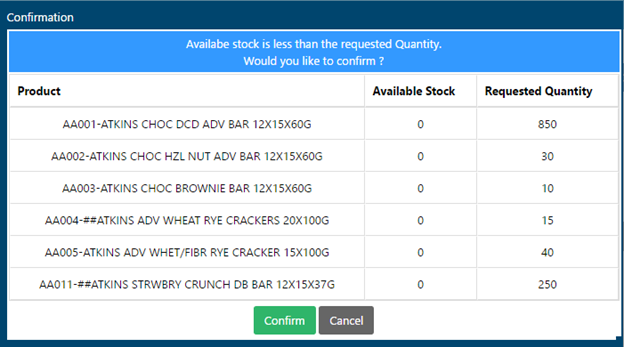
Click on ‘Confirm’ to confirm stock allocation.
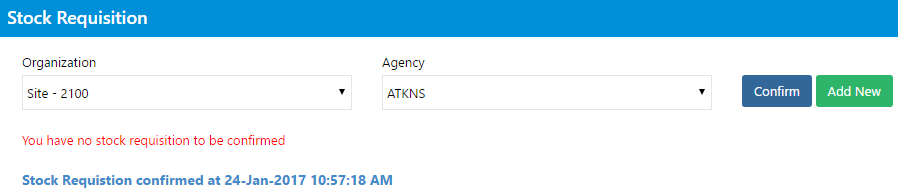
Import Van Load
You can import a van load definition using an excel file created in the specific format. To import, go to Import Van Load.
Select organization and Van.
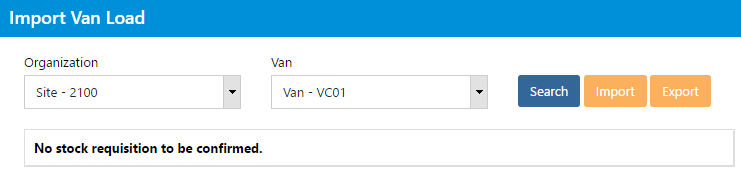
A pop up will be appeared. Select organization and choose a file.

Click on Import button to import van load.
Return Notes
In Return Notes screen, you will be able to see the return requests placed by the FSRs. You can either approve or reject them. The approved ones will be converted to a Credit note, and the rejected ones will be discarded.
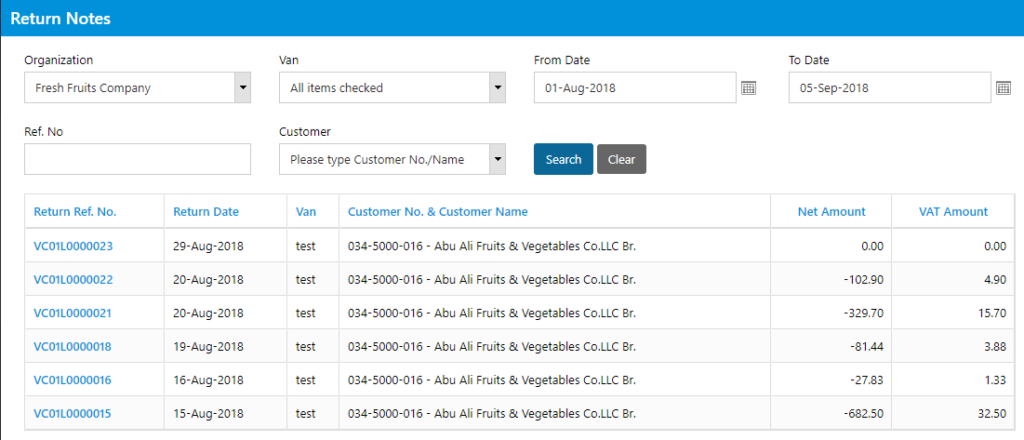
Click on a Return request document number to view more details related to that specific return request.
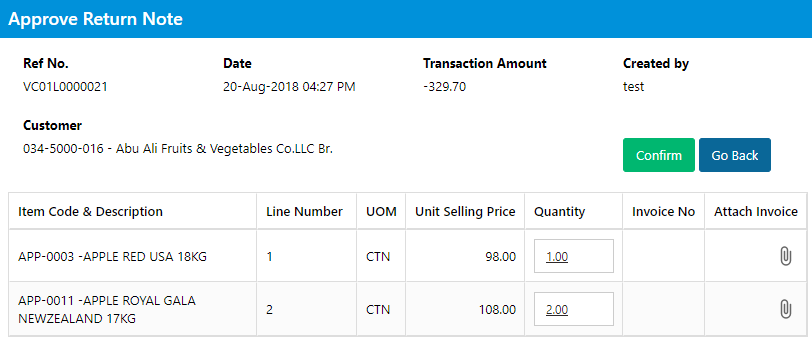
You will be able to see the items available in the return request. Click on button to attach an invoice against the line item.
![]() All the invoices in which that specific item was sold, will be listed. Click on an invoice to take return against it, and then enter the returning quantity.
All the invoices in which that specific item was sold, will be listed. Click on an invoice to take return against it, and then enter the returning quantity.
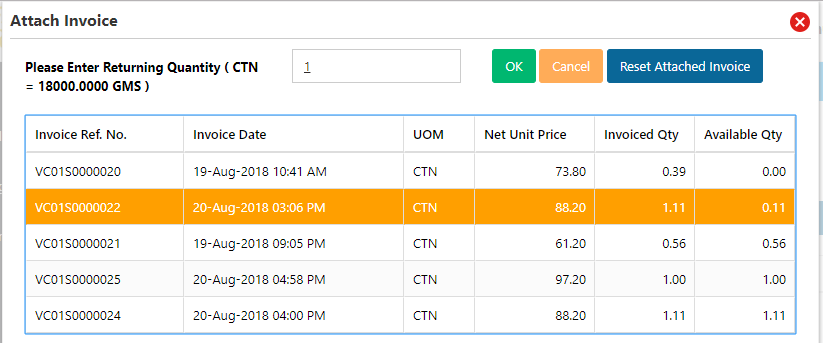
Click on OK button.
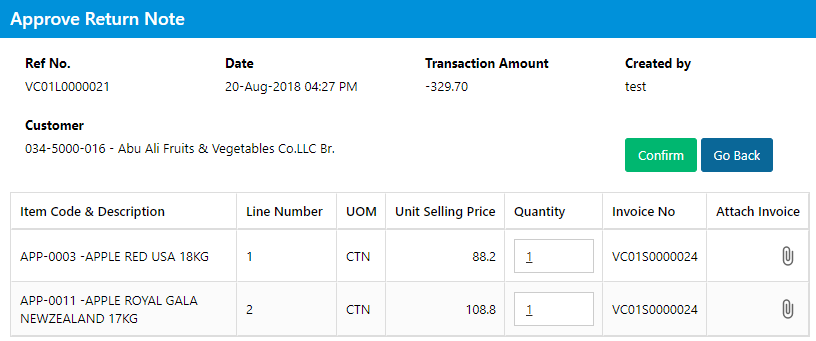
Continue the process of attaching invoices to line items. Once completed, click on Confirm.
You will receive a confirmation message after it is confirmed.
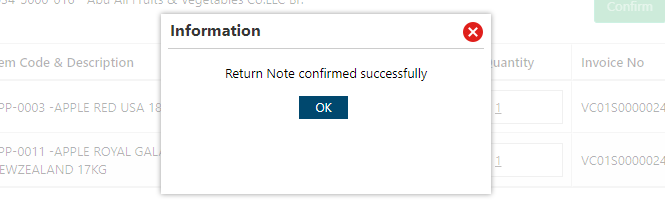
Opening Stock Request
Using this screen, you will be able to request the system to fetch the opening stock for the vans as they are being received from ERP.
This is to be done only in case of new activation or reconciliation of van stock. Opening stock will be considered for van load only if the current van stock is empty.

Select the Organization and the Van from the drop down.
Click on Request button.
The current stock level as in ERP system will be sent to android application as a load sheet.
This can then be confirmed in mobile application to match with the stock level as in ERP.
Unconfimed Stock Requests
You can review and confirm all the unconfirmed stock requests using this screen. Select an organization and van. All the unconfirmed stock requests will be displayed.
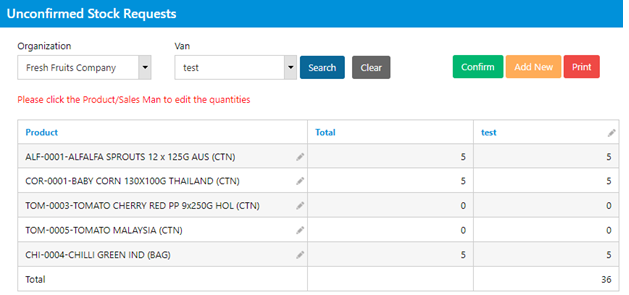
If you wish to edit quantity, click on the desired quantity and update the value of cell. To save the changes made, click on ![]() button. To discard the changes, click on
button. To discard the changes, click on ![]() button. In order to edit multiple entries at a time, click on either a Product name, or on the Van name.
button. In order to edit multiple entries at a time, click on either a Product name, or on the Van name.
In order to add new products, click on Add New button.
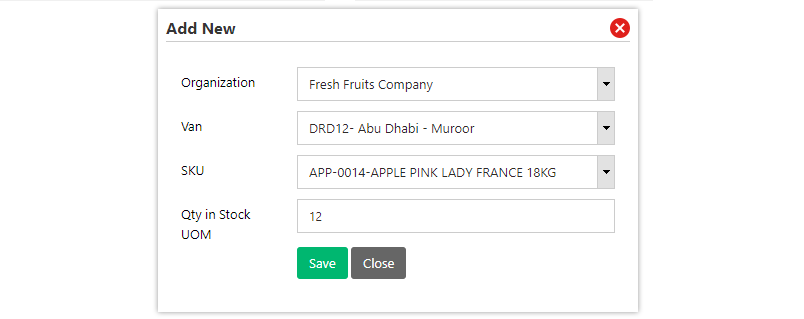
Select Van, SKU, and enter the Quantity. Click on Save to save the changes. Click on Close to discard the changes.
If you like to print the stock request, click on Print button. A PDF file will be generated, open the file and then you can print it.
To confirm a stock request and convert it to a Van Load (or to send this request to ERP- based on configuration), click on Confirm button. The request will then be converted as a van load (or send request to ERP).
Collection Review and Approval
Collection Review & Approval screen can be used to review all the collection documents that are created in SalesWorx and post these data to ERP.
You can fetch the collection documents by Van name and date. Once you fetch these collection documents, it will be displayed in the table as below.
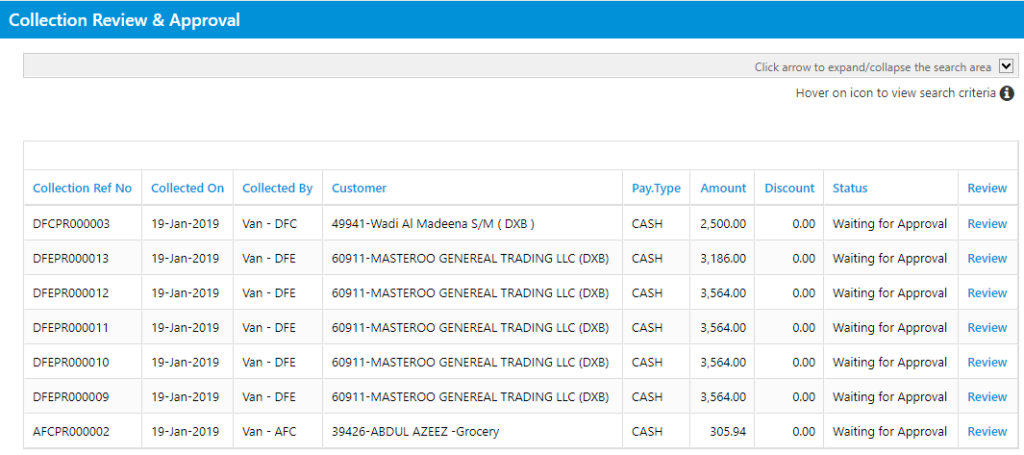
In order to review and confirm these documents, click on Review button against the line item. A new screen will be displayed.
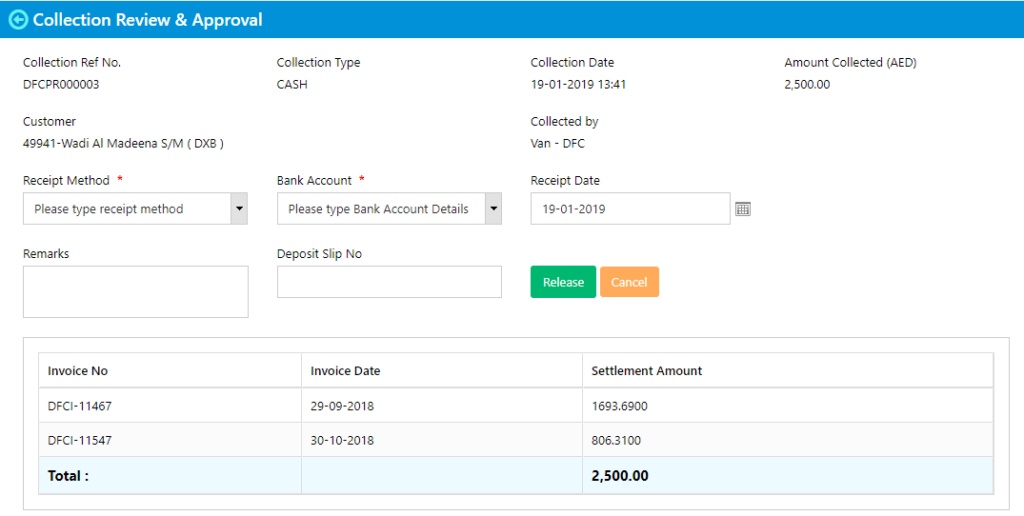
The invoices against which the collection is received will be listed at bottom of the screen.
Select a Receipt Method and Bank Account from the dropdown. Choose the Receipt date.
Enter the Remarks and Deposit Slip number, if available.
Click on Release button in order to post this document to ERP. Click on Cancel button to clear all the changes done in this screen.
Collection Deletion Request
This screen can be used for any data correction wherein a collection entry is wrongly entered in mobile application. Requesting a deletion will only delete the transaction details in SalesWorx back office and handheld device. The invoices that were impacted by this Collection document has to be manually corrected in ERP. Deletion of this data from the device(s) will be done only on successful completion of a full sync process by the respective device(s).
Select an organization, van, collection reference number, or date range to filter the collection documents. Click on Search button.

Click on Delete button against the document.
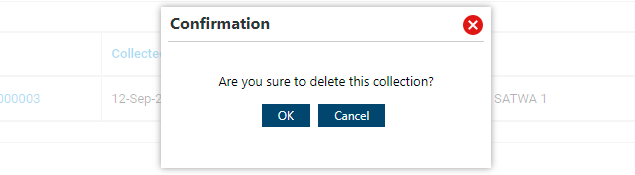
Click on OK button to confirm.
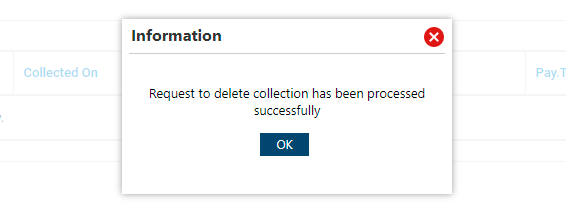
EOD Settlement
End of day settlement screen is used to settle the cash, cheques, and coupons that are received from FSR. This screen can also be used to record the POD that are received.
This screen can be used only by the users with designation as ‘Cashier’.
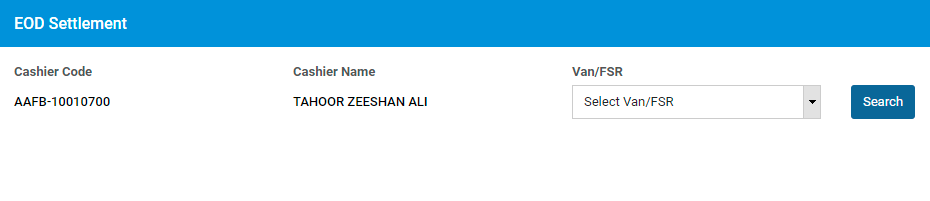
The Cashier’s employee code and name will be displayed.
Select an FSR from Van/FSR dropdown. Click on Search button.
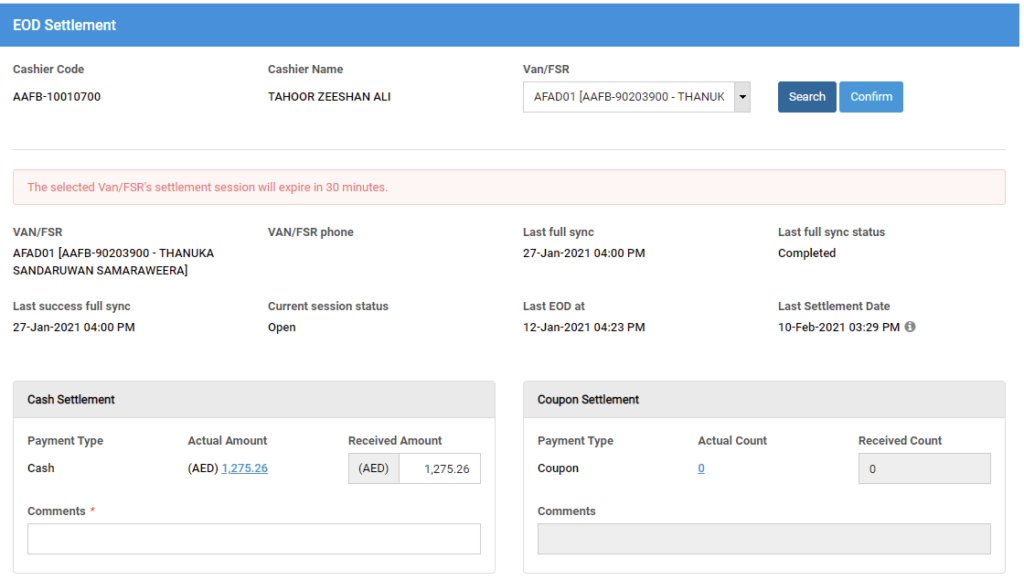
EOD Settlement screen will be displayed.
Details related to last full sync and last settlement will be displayed.
Cash Settlement:
In Cash settlement section user will be settling the amount that he received from the FSR.
Enter the collected amount in Received Amount field. Enter the comments if any.
As per the system, the cash that is to be collected from FSR will be displayed against actual amount. Click on the amount to view the detailed breakdown.
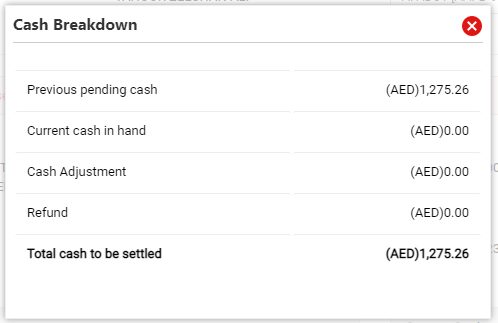
Coupon Settlement:
In Coupon Settlement section, user can enter the number of coupons that are being returned by the FSR.
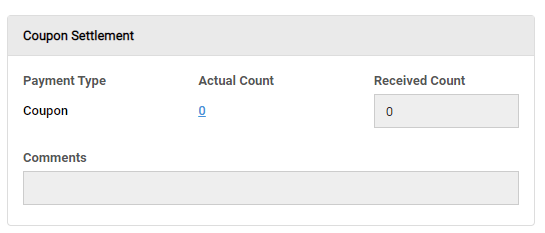
Enter the number of coupons in Received Count field.
Click on Actual count to view the detailed breakdown of number of coupons to be collected.
Cheque Settlement:
In Cheque settlement section, all the cheques that are collected by FSR will be listed. Click on the checkbox against the collection document which are being collected during the settlement. If any cheque is not being collected, a comment is to be provided against it.

POD Settlement:
In POD settlement section, user will be marking the documents against which POD has been received physically.
All the documents are grouped by the type of transaction. Click on the check box against the documents which are received.
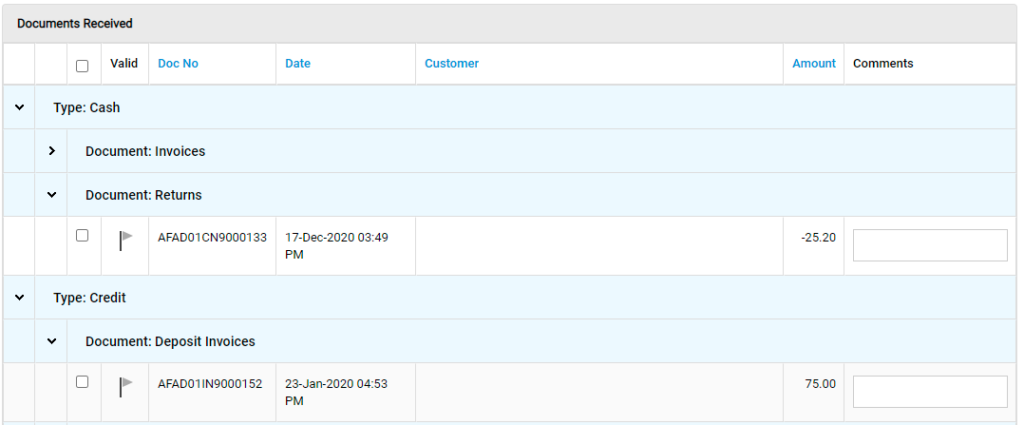
Marking a transaction as Invalid/Follow up:
In case if a follow up is required against a transaction, user can make use of the flags that are provided against each document.
Click on ![]() button against the document to note a follow up against a document. Once it is clicked on, a pop up to enter the reason will be displayed. Enter the reason and click on Save.
button against the document to note a follow up against a document. Once it is clicked on, a pop up to enter the reason will be displayed. Enter the reason and click on Save.
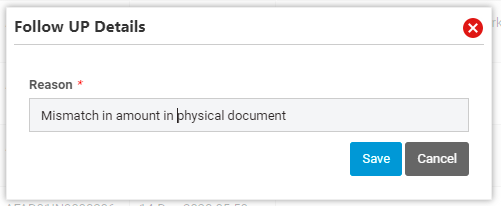
Once a document is marked for follow up, the button will be replaced by ![]()
Saving a settlement:
Once all the information related to the settlement is captured, click on Confirm button at the top of the screen.
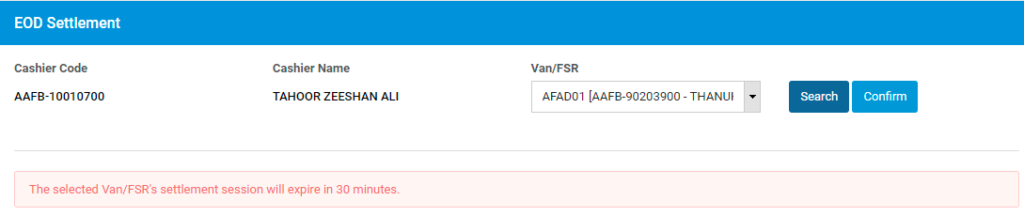
A summary of the settlement that is going to be confirmed will be displayed. User can review this information. If there is any correction to be done, user can click on Cancel to go back and do the necessary correction.
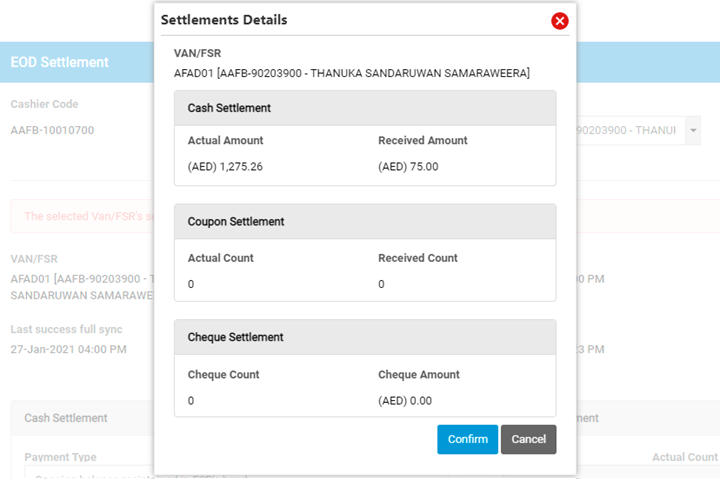
An acknowledgment will be displayed. User can either choose to print the document or proceed without printing.
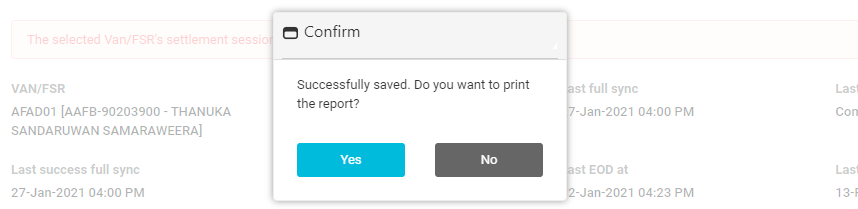
Cash Adjustments
In case if any mistake in cash settlement was done during the EOD settlement, such errors can be corrected using Cash Adjustments screen.

Select a FSR and a Settlement document number from the dropdown in which there is an error.
Click on Search button.
The FSR information and Last sync and settlement information will be displayed.
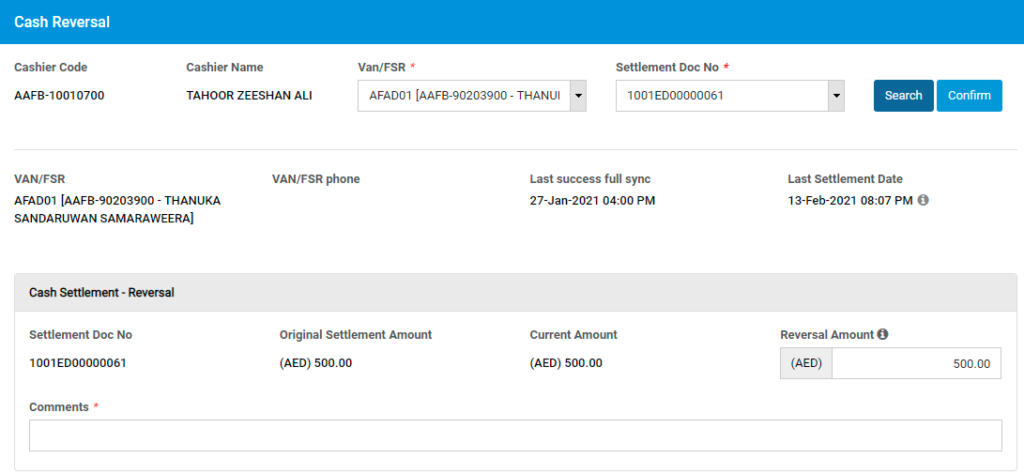
Original Settlement Amount is the amount that is entered while confirming the initial settlement.
Current amount is the amount that is recorded against the settlement document after considering all the reversals that were made against that particular settlement document.
User needs to enter the difference in amount that is collected from FSR in the Reversal Amount Field.
For example, if the user has entered 1250 during a cash settlement, whereas he/she has collected only 1200 in cash, amount 50 is to be entered in Reversal Amount field.
Comments during a cash reversal is mandatory.
Reversal amount can only be lesser than or equal to Current Amount.
In case if the user has entered less amount during a settlement, and has actually collected more amount in terms of cash, the user will have to create a new settlement document to enter the excess amount.
After entering the Reversal Amount and the comments, click on Confirm button at the top of the screen.
A confirmation will be asked. Click on No in case if user needs to go back and do corrections.
Click on Yes to confirm the reversal.

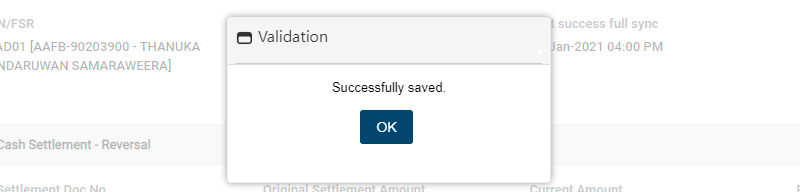
The reversed amount will start appearing in Current Amount section.
A log of all the reversals that were made against the settlement document will be displayed at the bottom.
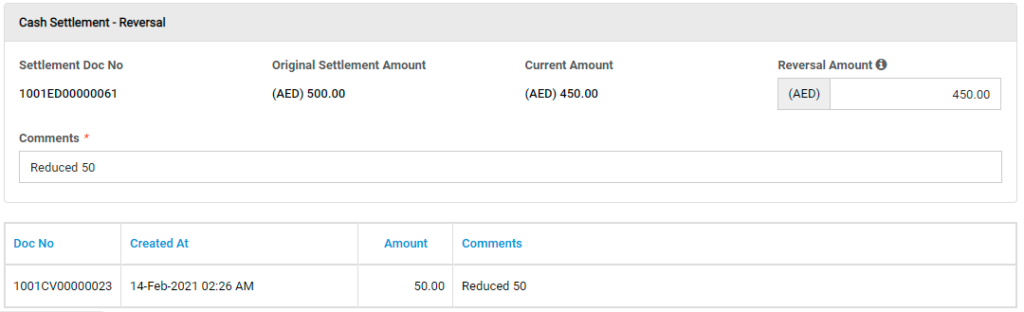
Follow Up
Follow up screen can be used to record that a follow up is required on a transaction. You can also provide comments while flagging a transaction as follow up, and while closing the follow up activity.

Select an organization and an FSR. You can filter by document type or search by document number. Click on Search button.
The flagged documents will be highlighted and the comments will be displayed.
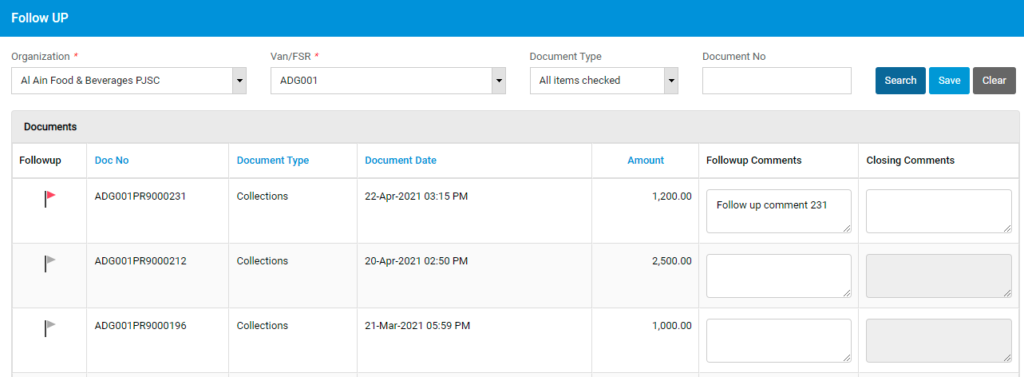
To flag a document, click on the flag button and provide the comments.
Click on Save button to save it.
To close a follow up, enter the closing comments and click on Save button.
Approval Request Review
In Approval request review screen, you will be able to see all the transactions that are awaiting approval because of Minimum Order Amount restriction.

Select an organization and select van or date filters if required. Click on Search button.
All the transaction awaiting approval will be displayed.
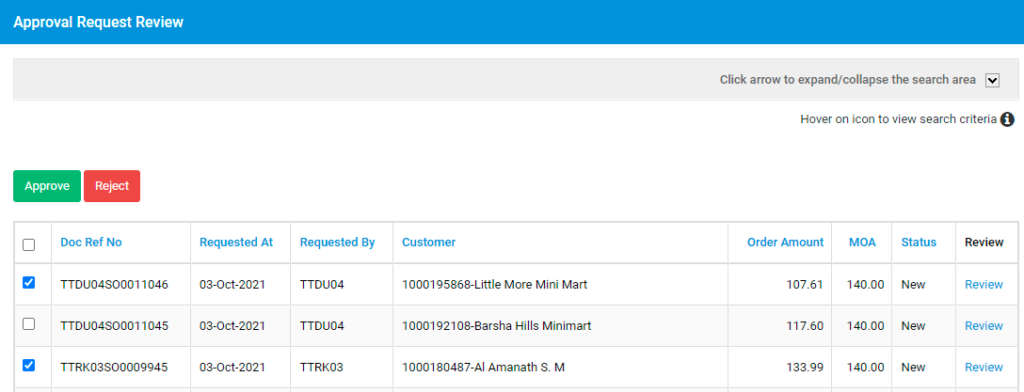
Select the transactions that you wish to approve or reject.
Click on Approve button to approve the selected transactions, or click on Reject button to reject the selected transactions.
To view more detailed information about a transaction, you can click on Review button.
