Route Management
You can create default route plans, create or edit route plans, approve route plans, copy route plans, manage holidays etc. using this module.
Create default plan
A default plan is a basic structure, over which the visits will be assigned.
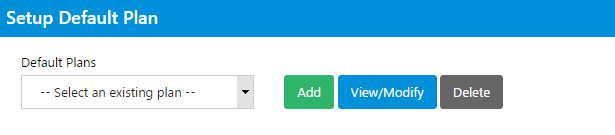
Only one default plan can be created for a month.
To create a default plan, click on ‘Add’.
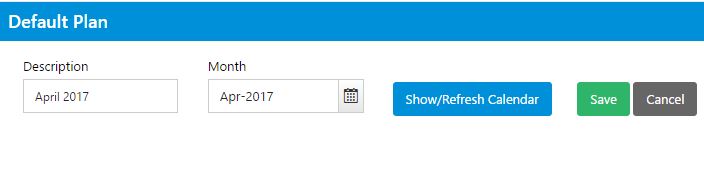
Enter a description and select a month.
It is better to provide a description which describes the month you are creating default plan for. This will avoid confusion while creating route plans.
Click on ‘Show/Refresh Calendar’.
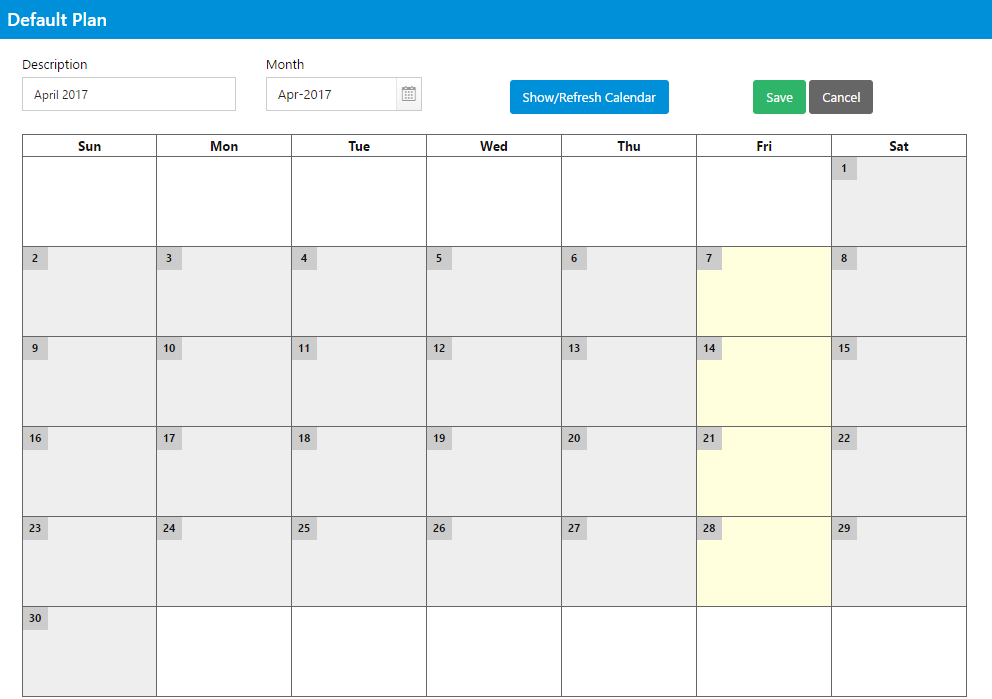
The default plan will be displayed.
Clicking on a calendar cell, you will get option to set a day as Day Off. Click on Reset Day to clear the Day Offs set.
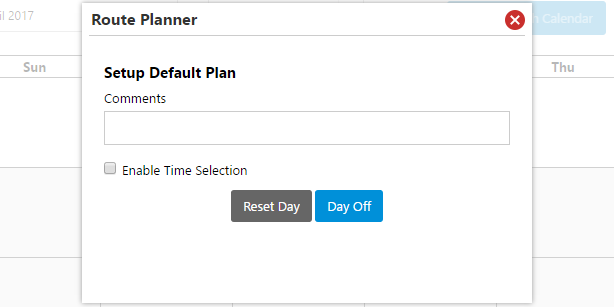
Click on ‘Save’ to save the default plan.
You will receive a confirmation.
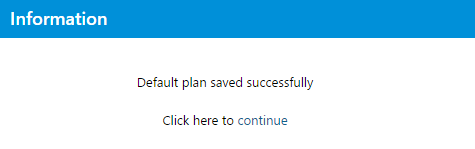
You can modify a default plan by clicking on ‘View/Modify’ button.
You can delete a default plan by clicking on ‘Delete’ button. You cannot delete a default plan if the default plan is being used by any route plans.
Create Route Plan
You can create route plan for the vans using this module. You can create route plan only once for a van and for a default plan. But you can edit or delete the route plans whenever you wish.
To create a new route plan, select a Van.

Select the default plan.
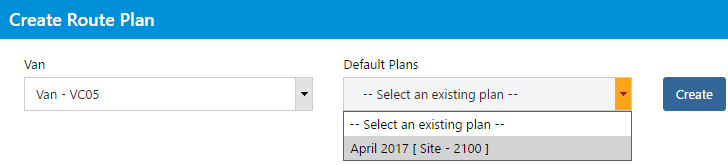
Then click on ‘Create’.
You will be presented with the calendar of the month.
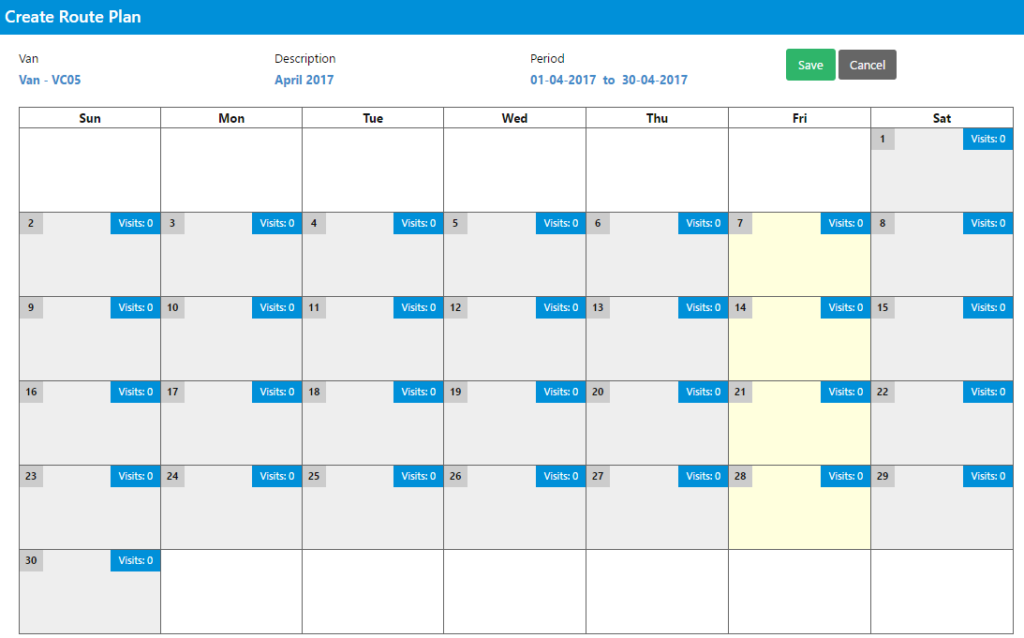
Click on a cell, and you will receive options to add visits.
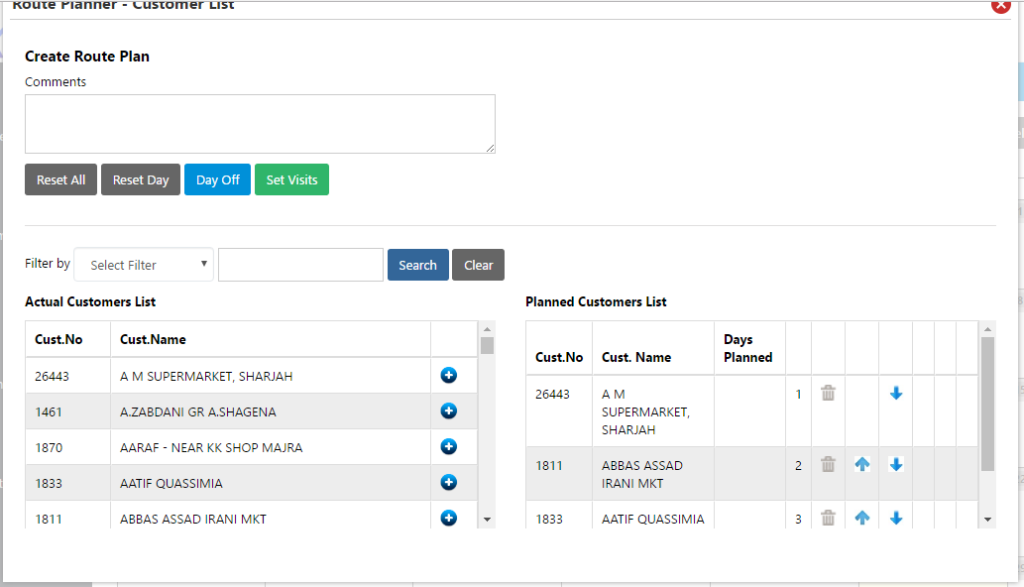
You can see Actual Customers List on the left side, and Planned Customers List on the right side.
Click on ‘+’ button to add a customer to Planned Customers List.
To remove a customer from the Planned Customers List, click on Delete icon.
To rearrange customers in Planned Customers List, click on up or down arrows.
After the required customers are added to the list, click on “Set Visits’ to save the changes. Click on ‘Day Off’ to set the day as Off.
Repeat the process to add visits to all working days.
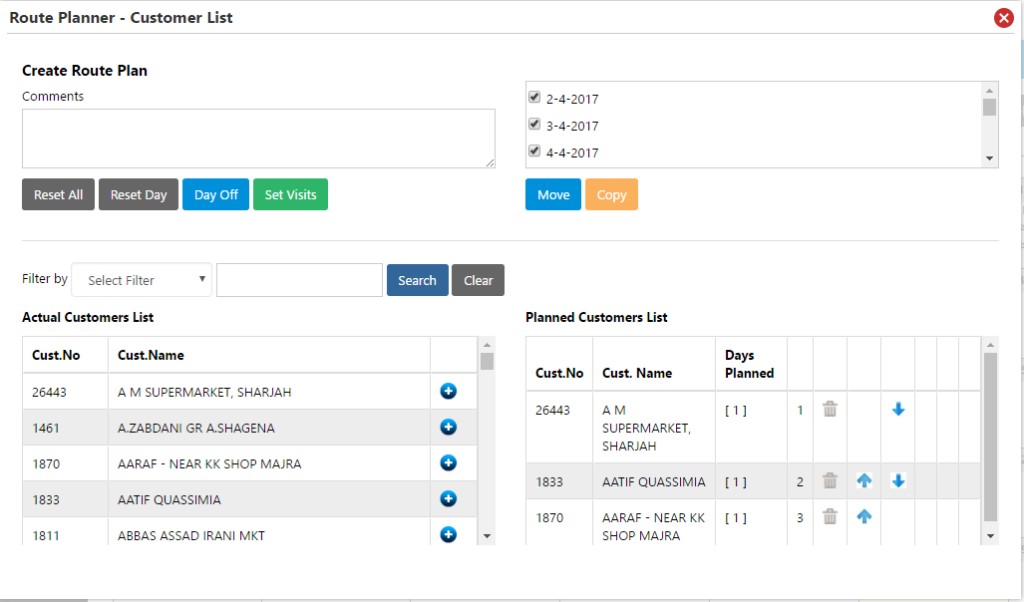
To copy or move visits of a day to another, open the cell with source data. Check the target date/dates. Then click on Move or Copy.
The target dates will be set with the source visit details.
Click on ‘Save’ in Create Route Plan page to save the route plan.
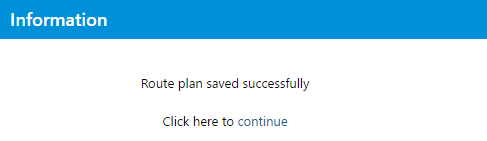
Edit/Delete Route Plan
You can edit or delete a previously created route plan in this module.
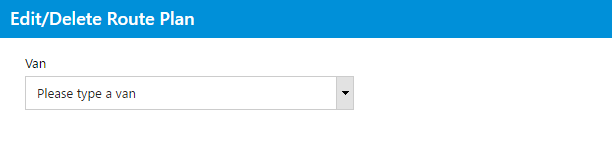
To edit a route plan, select a van from the dropdown.
Select the route plan from dropdown.
To delete a route plan, click on Delete.
To edit, click on ‘View/Modify’.
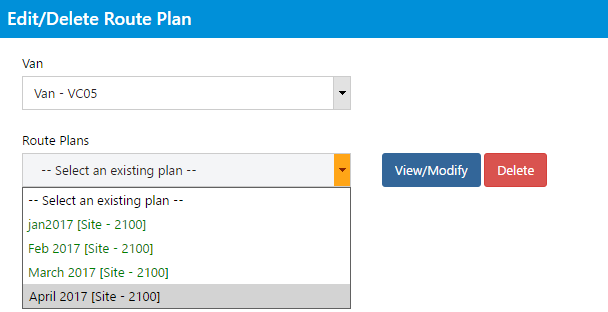
The Edit Route Plan page will be displayed.
It is similar to the Create Route Plan. Make the changes you wish to make.
Then click on ‘Update’.
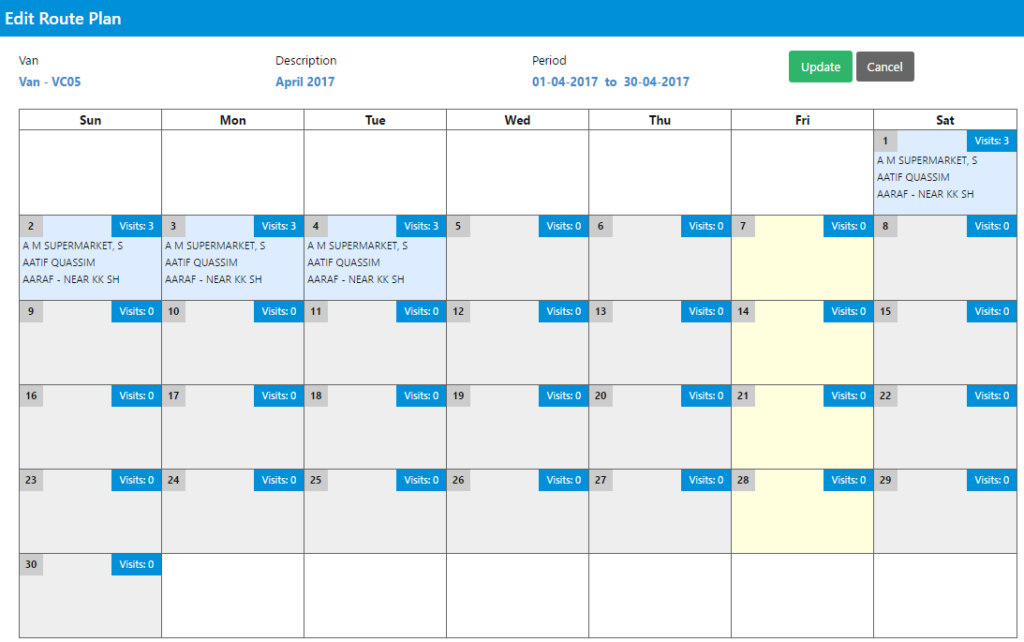
The route plan will be updated.
Import Route Plan
You can import route plan using excel file. The contents in excel file need to be in the format of the template provided to you.
To import, choose a file. Then click on ‘Import’.
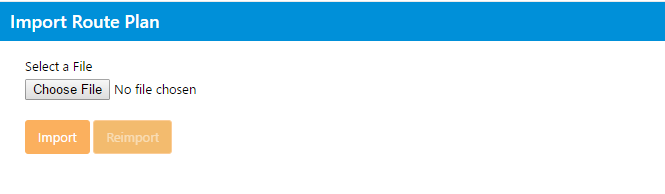
Approve Route Plan
The route plans which are newly created, or updated needs to be approved by the administrators or supervisors.
The FSR can use the route plan only after it has been approved.
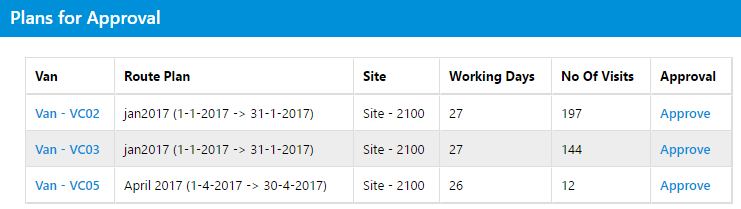
To approve a route plan, click on ‘Approve’ link in the table.
You will receive an acknowledgement ‘FSR Plan has been approved successfully’.
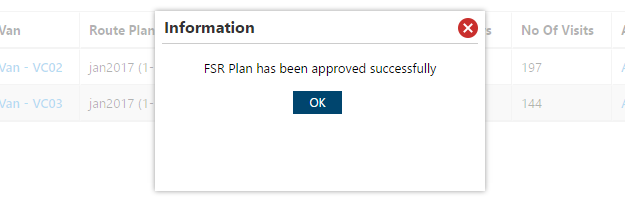
Review Route Plan
In Review Route Plan screen you will be able to see the statuses of the route plan that were created.
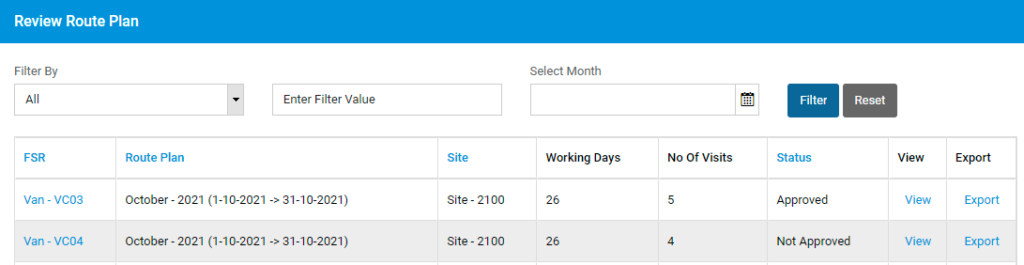
Click on the FSR name to view the route plan in calendar mode.
To view the visit statuses against the planned visits, click on button in View column.
To export the route plan to an excel file, you can click on Export button.
Copy Route Plan
You can copy a van’s route plan of a month to another month using this option.
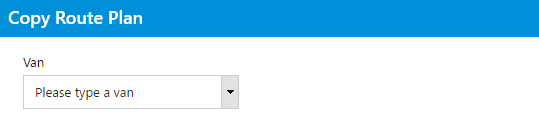
To copy, select a van.
Then select the source plan (From) and the destination plan (To).
Click on ‘Copy’.
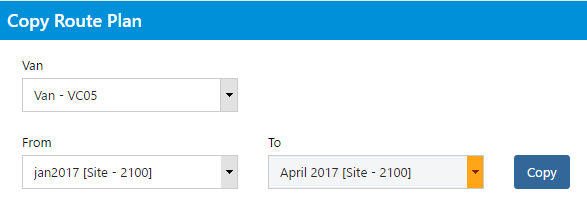
The route plan will be copied.
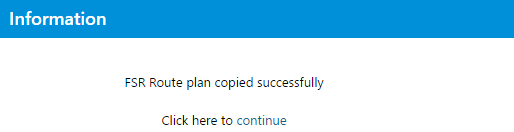
Copy Route Plan By Week Days
This option is similar to the copy route plan, expect the behavior that it copies route plan by the week days, not by the date.
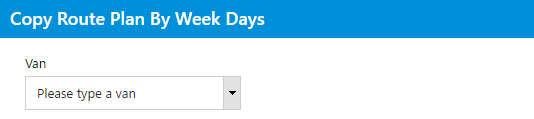
Select a van.
Select ‘From’ plan and ‘To’ plan.
Click on ‘Copy’.
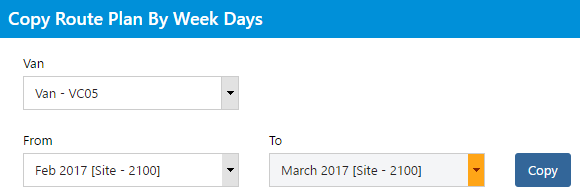
The route plan has been copied by week days.
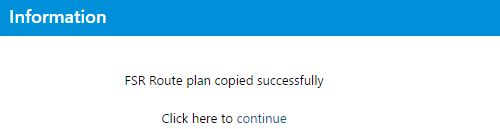
Manage Holidays
In Manage Holidays screen, you will be able to define the days on which the FSRs will not be working. You can set a date as a holiday, and it will not be allowed to create a journey plan or route plan for a date which is set as a holiday.
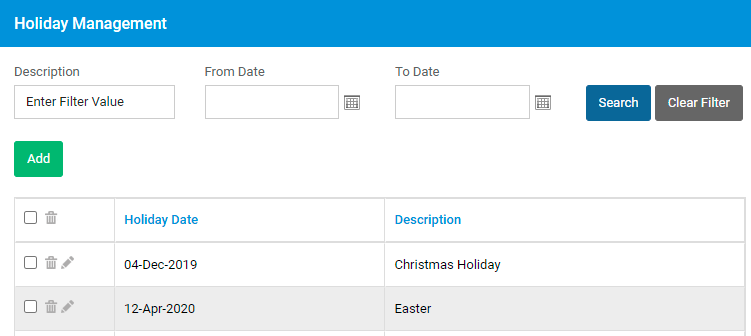
To add a new holiday, click on Add button. A pop up will be displayed.
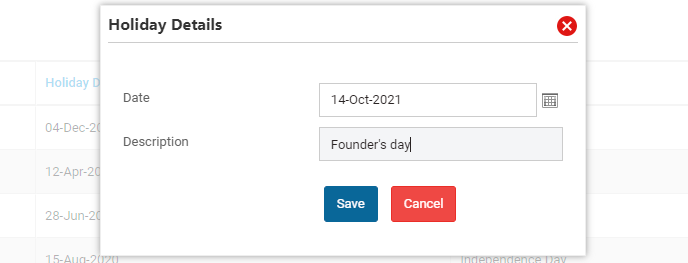
Select a date, and type in the description for holiday. Click on Save button. The holiday will be saved.
Create Route Plan (New)
Create Route Plan screen can be used to create journey plan for FSRs. Select a van from the dropdown.
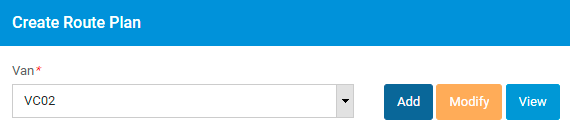
Click on Add button to create a new route plan for selected FSR.
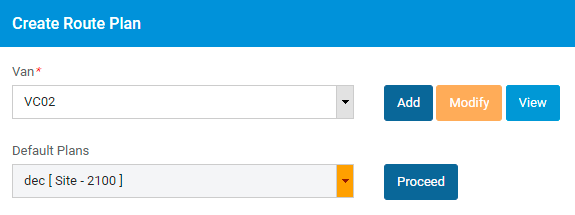
Select the default plan and then click on Proceed button. Visit Planner screen will be displayed.
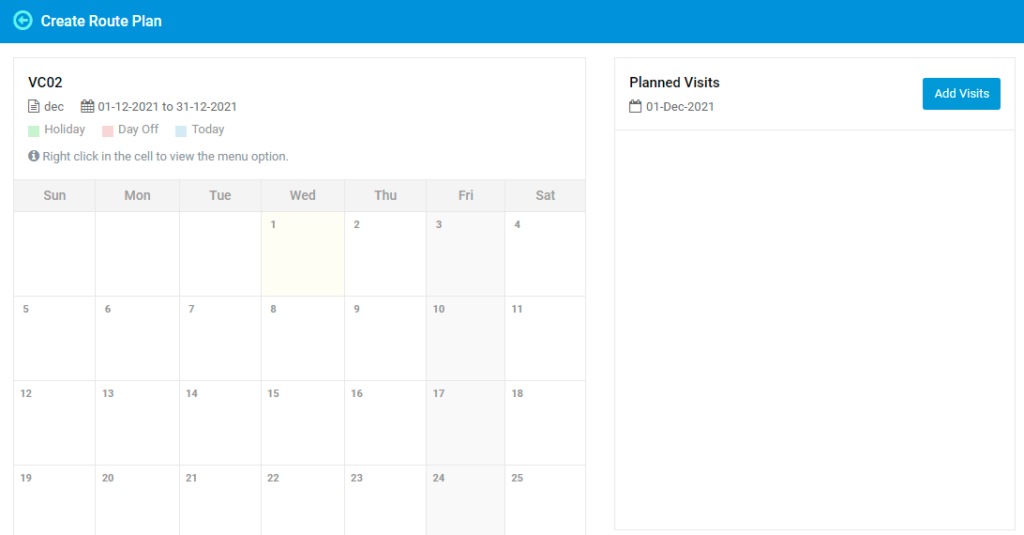
Select the day in calendar section for which visits are being planned. Then click on Add visits button.
Select the customers that will be visited on the date that was selected.
Click on Set Visits button to save the visit plan for the day.
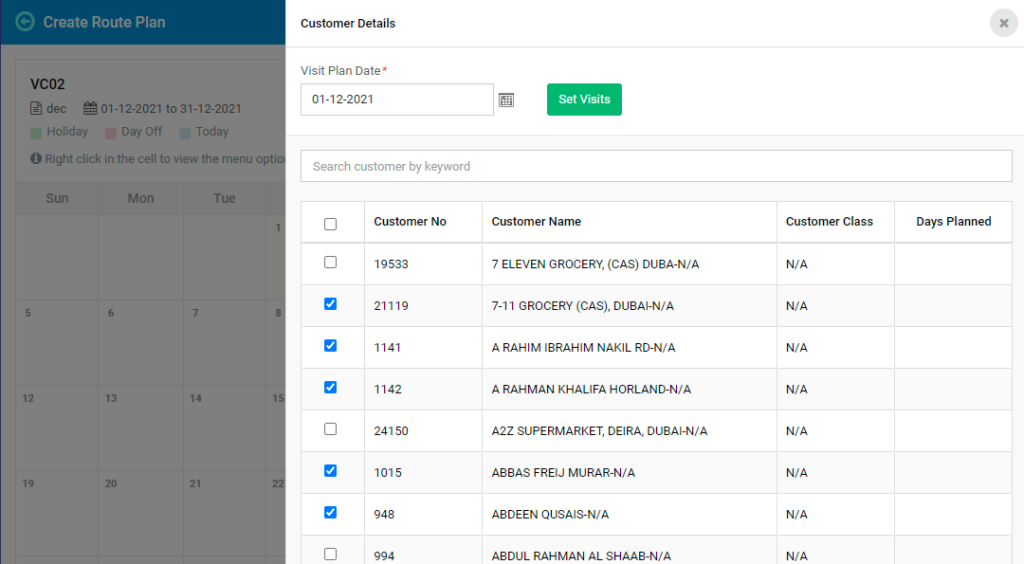
Selected visits will be added to journey plan in an unconfirmed state.
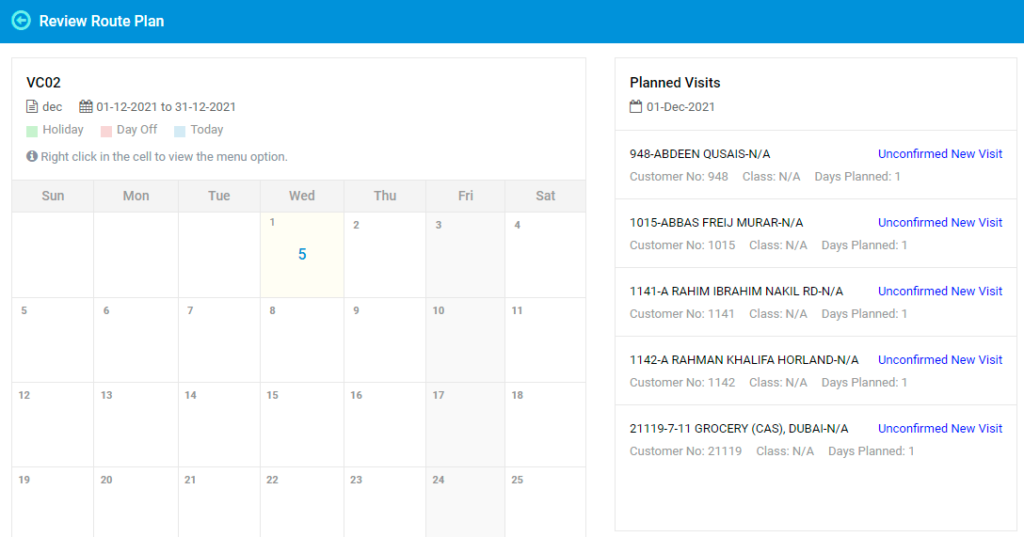
Continue the process of adding visits to other dates as well.
Click on Back button to go to the previous screen.
Click on Modify button to modify existing route plan. Click on View button to open journey planner in a view only mode.
Approve Route Plan by Supervisor
Using this screen, supervisor will be able to review and approve the pending journey plan updates created by the team.
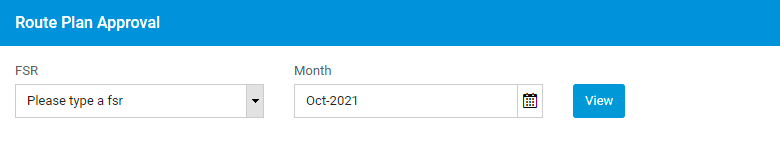
Select an FSR and a month and click on View button.
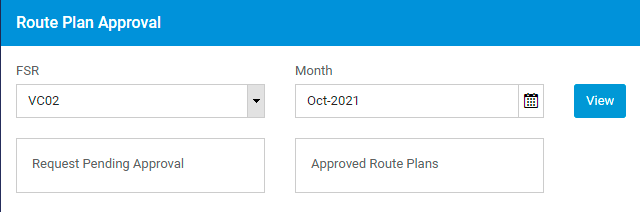
The route plans pending approvals and the ones already approved will be displayed.
