Customer
You can manage the customer related information and configuration in this section.
Manage Sales District
Using this screen, you will be able to create new Sales Districts, and manage the existing Sales Districts.
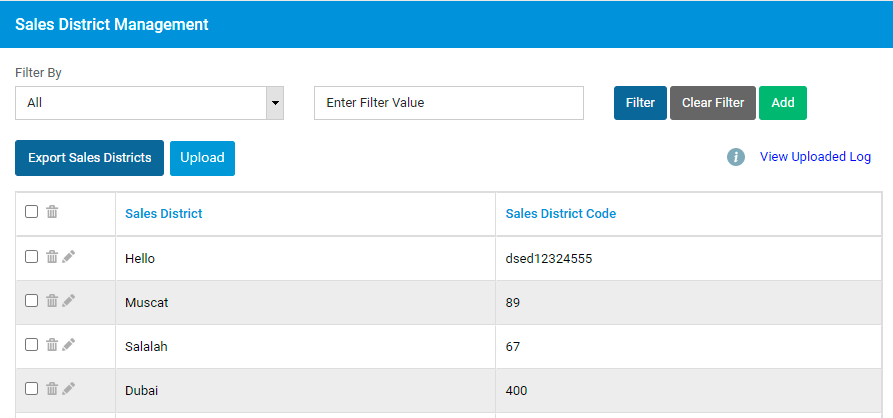
To add a new Sales District, click on Add button.
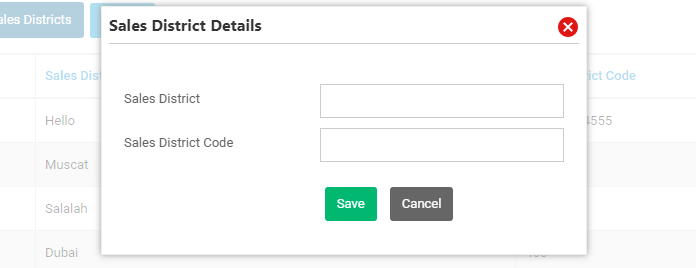
Enter name of the Sales District and Sales district code. Click on Save to save the entry.
Record will be saved and a message will be displayed. Click on edit or delete buttons against an existing sales district to delete or modify them.
Manage Customer Segments
Using this screen, you will be able to create new Customer segments, and manage the existing customer segments.
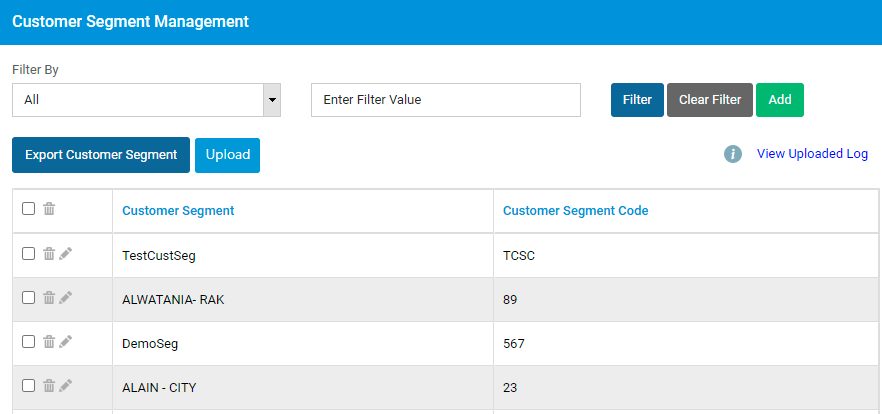
To add a new Customer Segment, click on Add button.
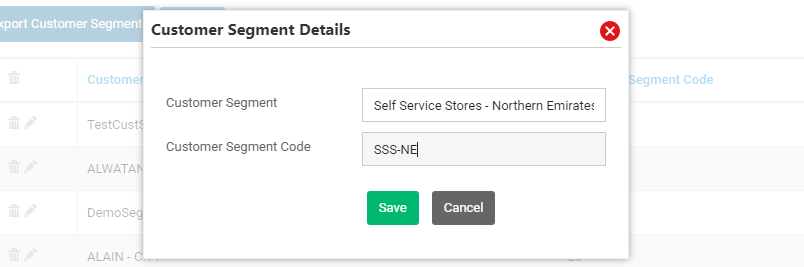
Enter name of the customer segment and customer segment code. Click on Save to save the entry.
Record will be saved and a message will be displayed. Click on edit or delete buttons against an existing customer segment to delete or modify them.
Manage Customers
You can add a new customer, modify an existing customer, or delete a customer using this screen.
You will be able to view all the customers created in the system when you open this screen.
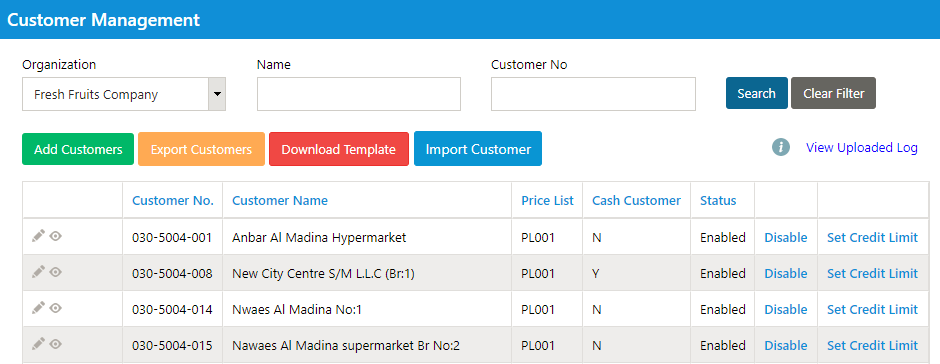
To add a new customer, click on Add button. A new screen will be displayed.
In this screen, provide all the details related to the Customer account. A customer can have multiple Ship-To locations, in this screen you are creating the parent customer account.
Mandatory fields are highlighted with an asterisk. Fill in all the available information related to customer account.
Click on Save to save the Customer account details. Click on Cancel to discard the changes.
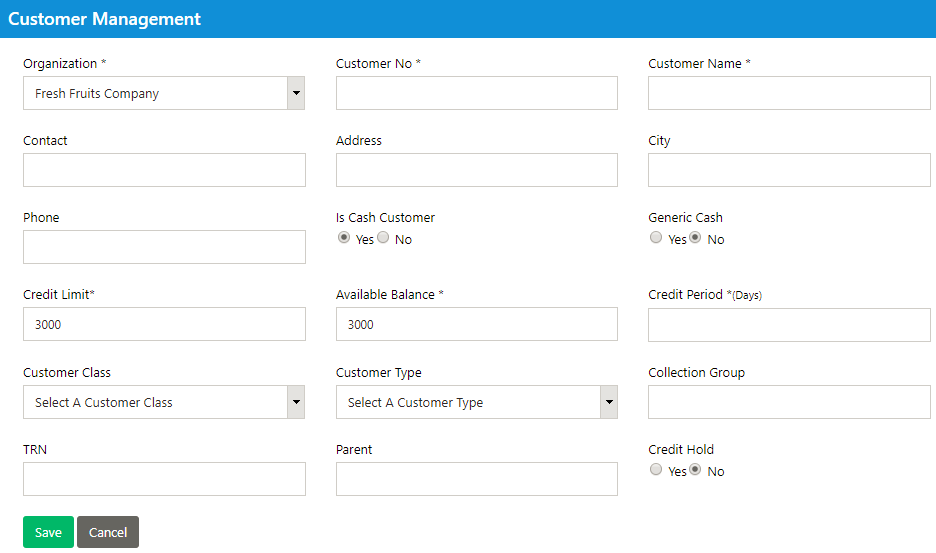
Once a customer account is saved, a new button Add Shipping Location will be displayed.
Click on Add Shipping Location button to add Customer Ship-To locations.
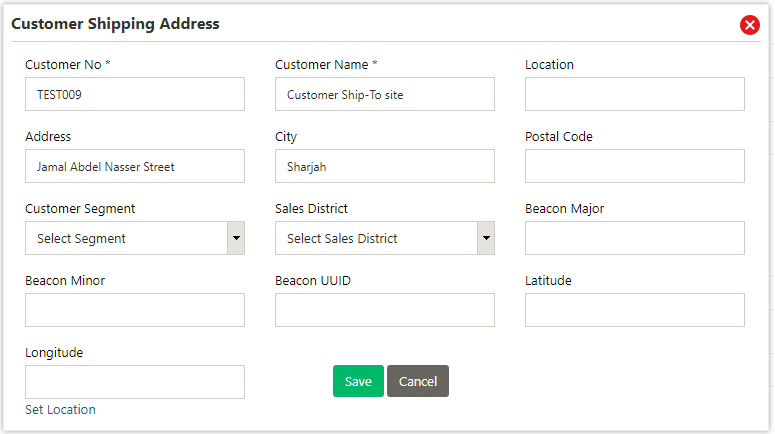
Click on Set Location link if you’d like to define the geo location of the customer ship-to location.
Click on Save to save the customer ship-to address.
You can see the newly created customer ship address listed under the parent account. You can continue the process of adding more ship addresses linked to this parent customer account.
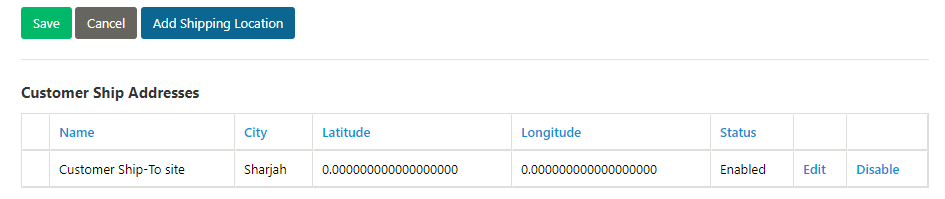
Click on Cancel to go back to Customer Management screen.
You can edit an existing customer by clicking on ![]() button against the customer.
button against the customer.
To see customer details in view mode, click on ![]() button.
button.
You can see the current status of a customer in Status column. In order to change the customer status, you can click on Disable/Enable link against the customer.
A confirmation will be asked, click on OK or Cancel.
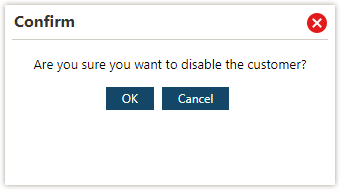
To update Credit limit or Available balance of the customer, click on Set Credit Limit against the customer that you are updating limits for.
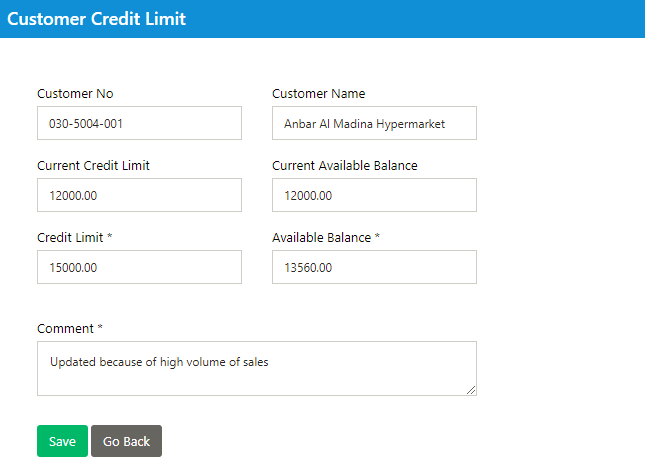
Type in the new Credit Limit and Available Balance of this customer. Mention a comment regarding the update you are performing. Then click on Save.
Customer credit limit and available balance will be updated.

You can import the customer master using an XLS file. Click on Import Customer button to import the customers. For the template of customer master, click on Download Template.
In order to export the customer master, click on Export Customers button.
Manage Geolocation
This option is used to add, edit, delete the geolocation coordinates for the customers. It is important to have this data, since the SalesWorx Mobile will be using this data for geofencing and visit validation.
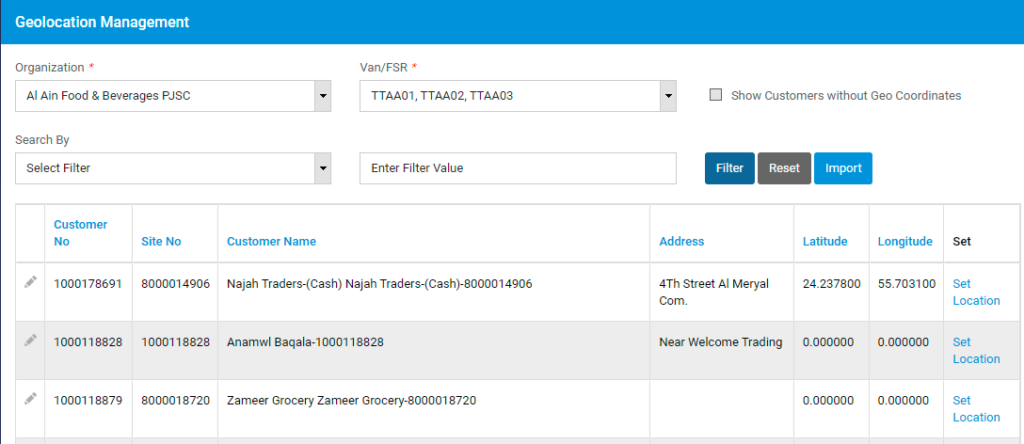
You can filter the customer list by your preference.
To set a geolocation, or to modify an already set geolocation, click on ‘Set Location’ button against a customer in the tabular view.
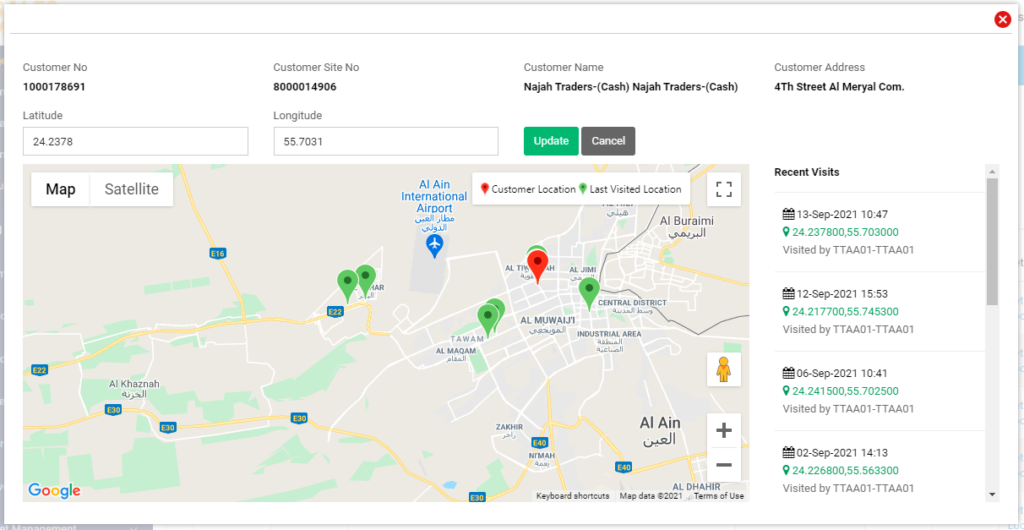
The map will be displayed. You can either enter the coordinates or pick the location by clicking on the map. Click on + to zoom in or – to zoom out. Click on Update button to save the coordinates populated on the Latitude and Longitude fields.
On the right hand side, recent visits to the selected customer will be listed. Clicking on a recent visit will trigger a pop over with an option to update the customer geolocation based on the visited location.
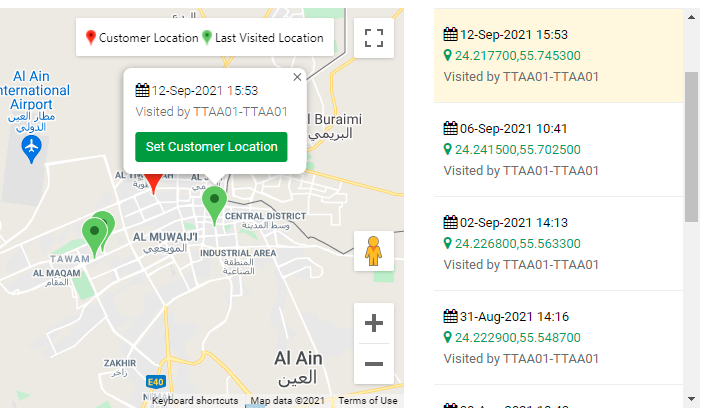
You can also update the location by importing a XLS file. Choose a file, and click on Import button to import.
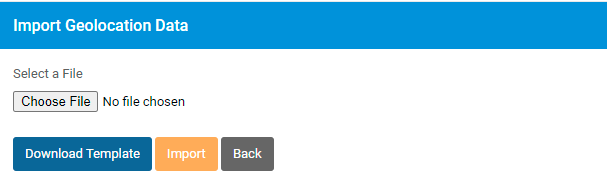
Bill Collector Assignment
Using the bill collector assignment screen, you will be able to assign an FSR to collect payments from a customer group. The customer groups are to be defined in ERP and sent to SalesWorx.
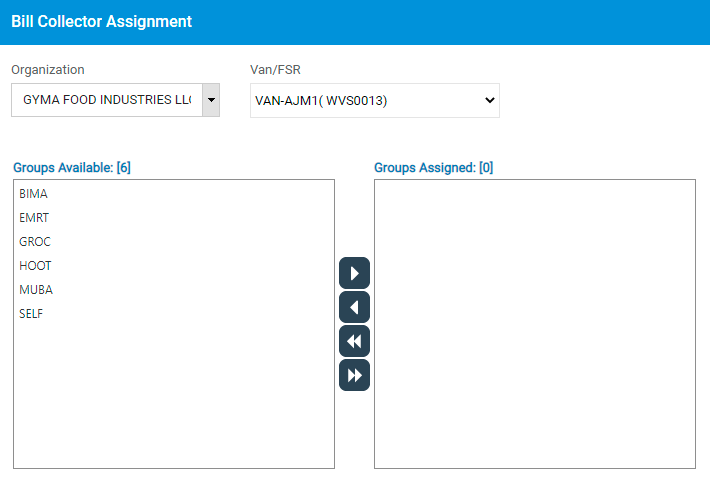
You can select an FSR from the dropdown, and the available groups and assigned groups of that FSR will be populated.
Use the buttons ![]() to assign, unassign, unassign all, and assign all.
to assign, unassign, unassign all, and assign all.
Van Customer Assignment
Using Van Customer Assignment screen, you will be able to define which are the customers that are assigned to an FSR. You can either use the screens to define it, or you can use the import option to do this assignment.

Select the organization and the FSR from the dropdown. The customers that are available and the currently assigned customers of that FSR will be populated.
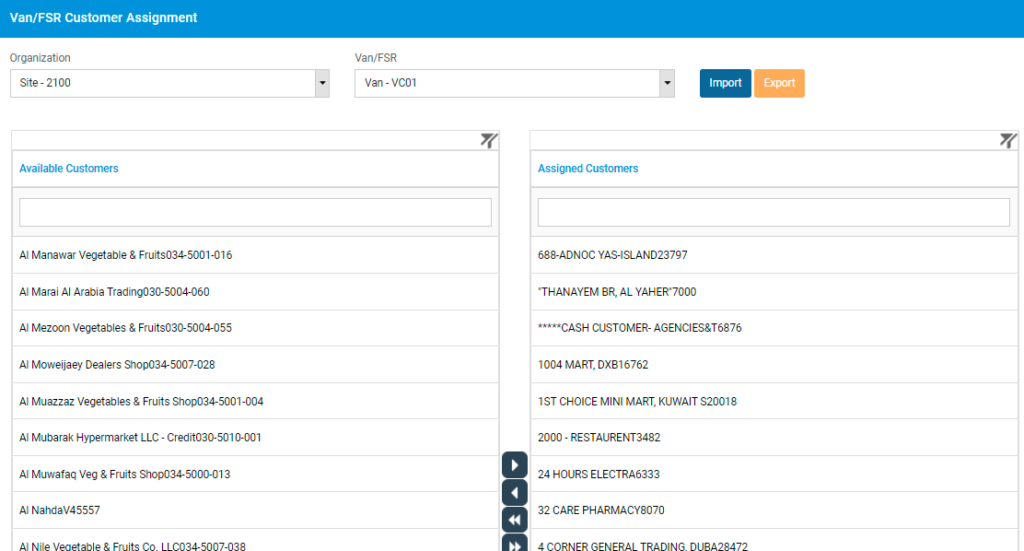
Use the buttons ![]() to assign, unassign, unassign all, and to assign all.
to assign, unassign, unassign all, and to assign all.
Customer Blocking
Based on the attributes of a customer, you can define whether you would like to block a customer or not. When you select an organization, all the customers will be listed, along with their blocking rules.
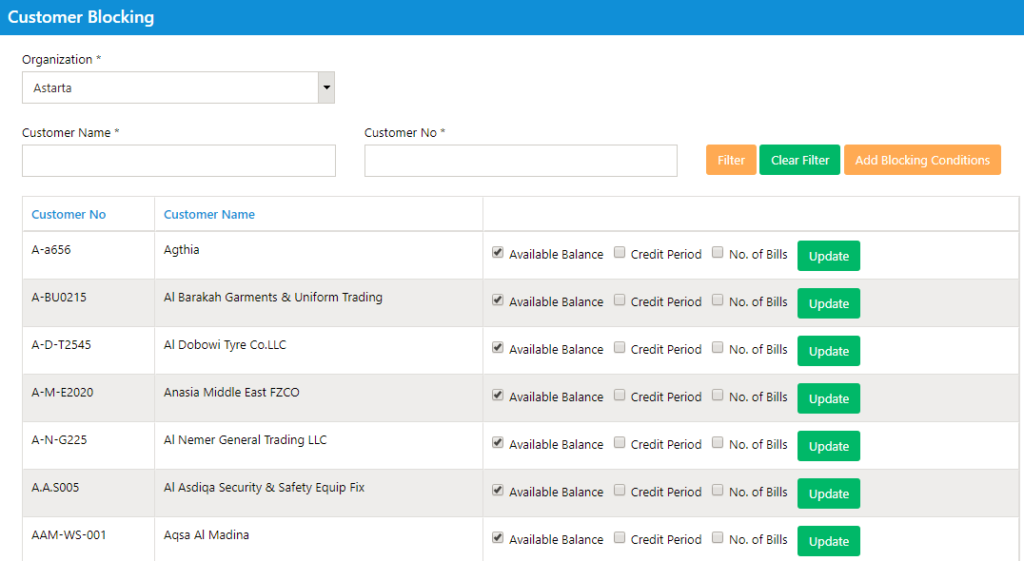
In order to modify a blocking rule, select the desired blocking rules against a customer, then click on Update. The new updated blocking rules will be applied for this customer.
If you’d like to define blocking rules for multiple customers at a time, click on Add Blocking Conditions.
Select Organization. All the customers will be displayed in Multi Selection box.
Select the customers you wish to set blocking rules to.
You can use Ctrl + Click to select multiple customers at a time.
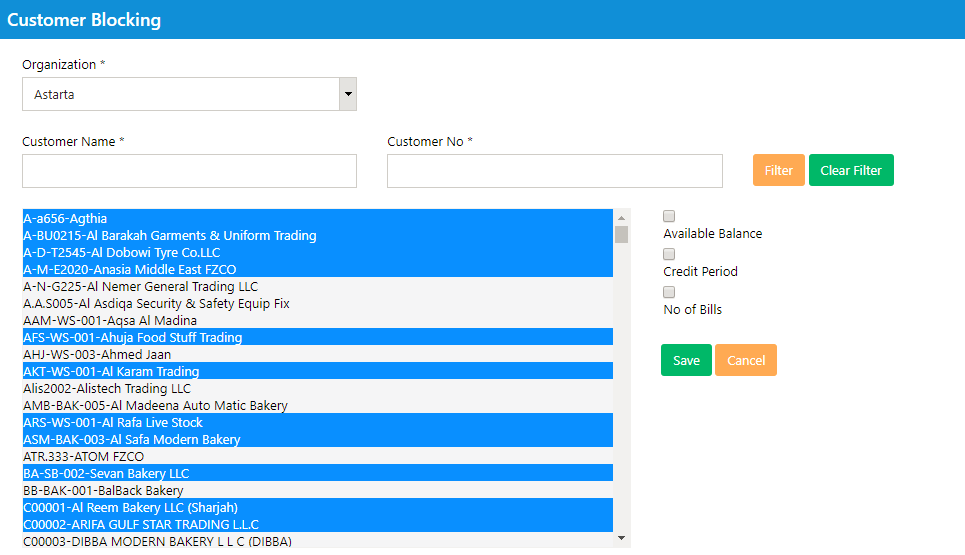
Enable the check boxes against the blocking rules you wish to apply.
Then click on Save. Blocking conditions will be updated accordingly.
Customer PDF Configuration
In Customer PDF Configuration, you can specify the customers for which you wish to generate a PDF copy of documents to be created and placed in a shared folder.
The FSRs for which PDF will be generated is defined in Main -> Organization Settings -> Van PDF Configuration.
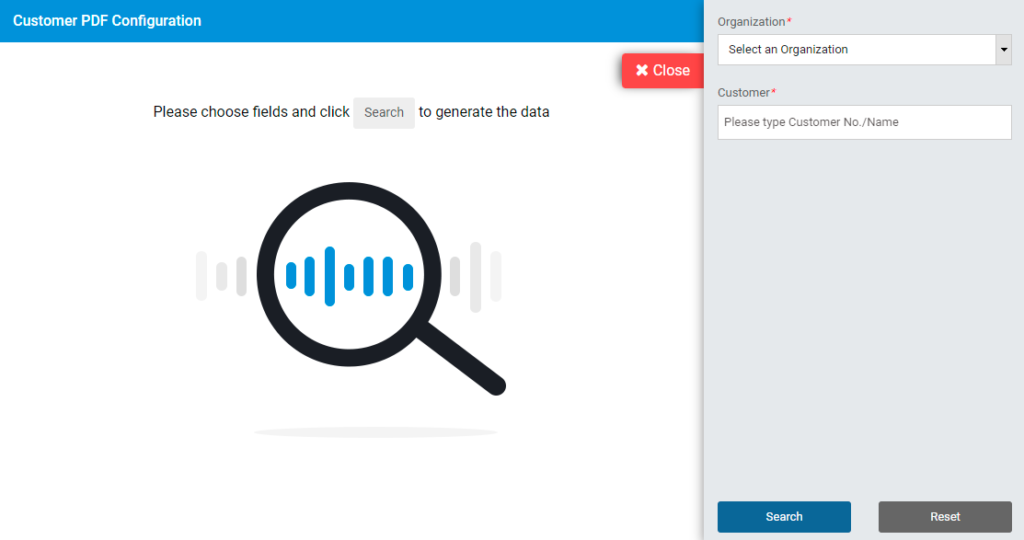
Select an organization and a customer, and then click on Search.
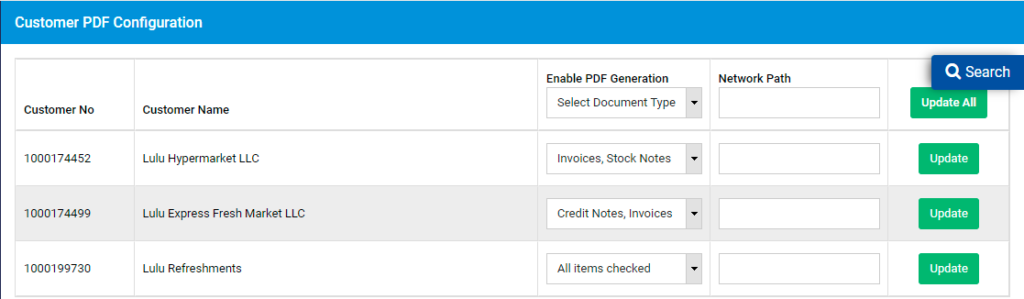
Select the types of documents for which PDF is to be generated against each customer. Specify a Network Path. Click on the Update button to save the configuration.
Sub Channel MOA Configuration
This screen is used to define minimum order amount at a subchannel level. If there is no minimum order amount defined at a customer level, sub channel level configuration will be considered.

Select an organization and Sub Channel. Click on Search to populate the defined sub channels’ minimum order amount.
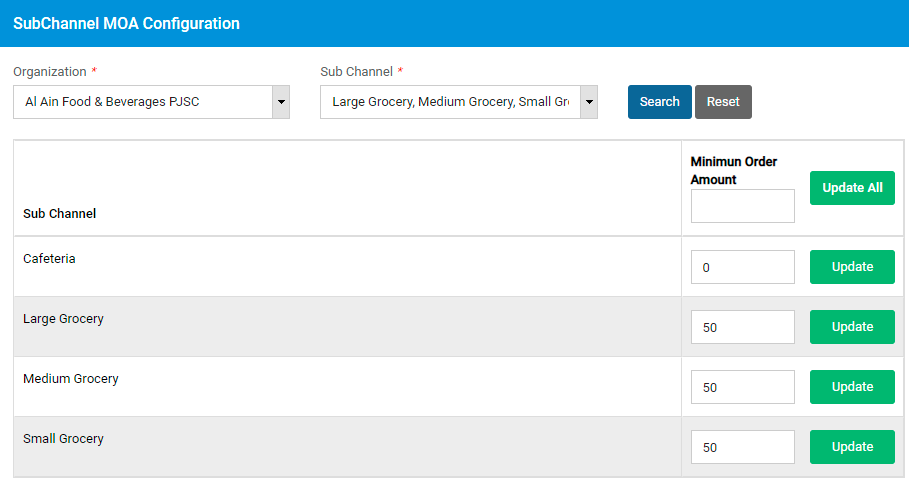
Enter the amount against the sub channel in Minimum order amount column. Click on Update button to set the amount.
Customer MOA Configuration
This screen is used to define minimum order amount at a customer level.
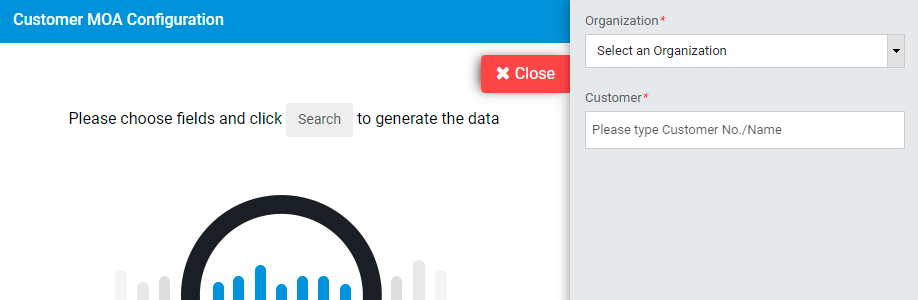
Select an organization and customers. Click on Search to show the current minimum order defined for the selected customers.
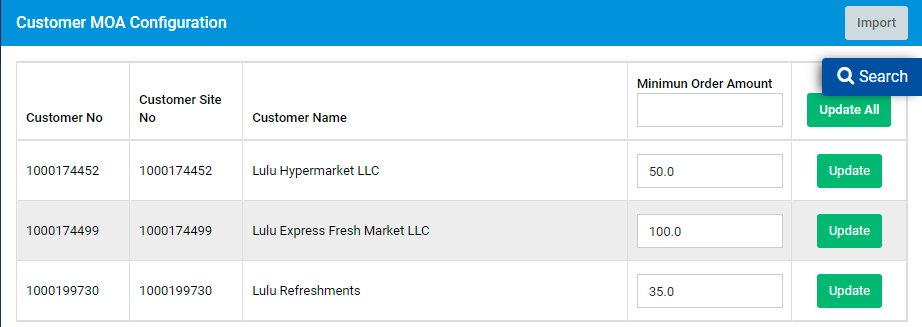
Enter the minimum order amount for the customer in Minimum Order Amount column and then click on Update button. Minimum order amount will be set for that customer.
Minimum Stock For MSL
Using this screen, you will be able to define a minimum stock level for MSL items at a customer location.

Select an Organization and a customer, then click on Search button. Current minimum stock that is defined for the customer will be displayed.
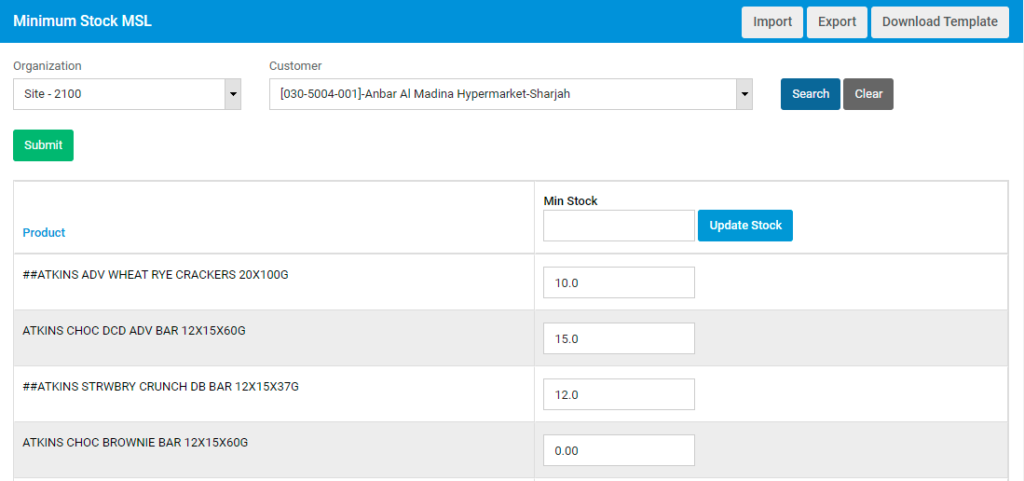
If any changes are to be made in minimum stock level, enter the quantity and click on Update Stock. The entered information will be saved.
