Manage Price List
You can create a price list and assign it to the customers in this section.
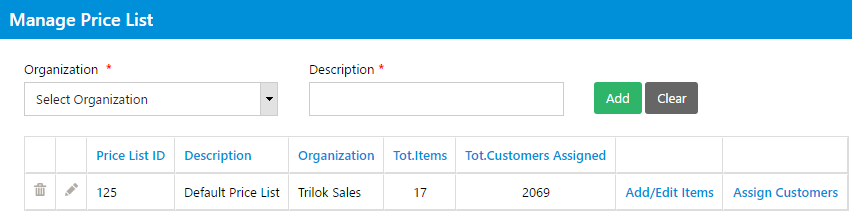
To create a new price list, select the organization.
Enter a description. And then click on Add button.
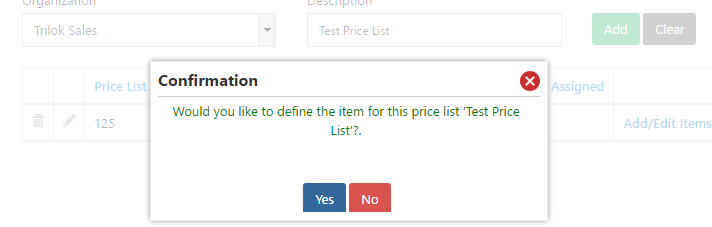
Click on Yes to define items for this new price list.
Select the product from the dropdown, select a UOM, and enter price.
Click on Add to add the item to the price list.
You can import the price list definition using an XLS file created in the specified format.
To import, click on Import button. Choose a file and click on Upload.
You can export the price list definition to an XLS file.
To export, click on Export button and your XLS file will be downloaded.
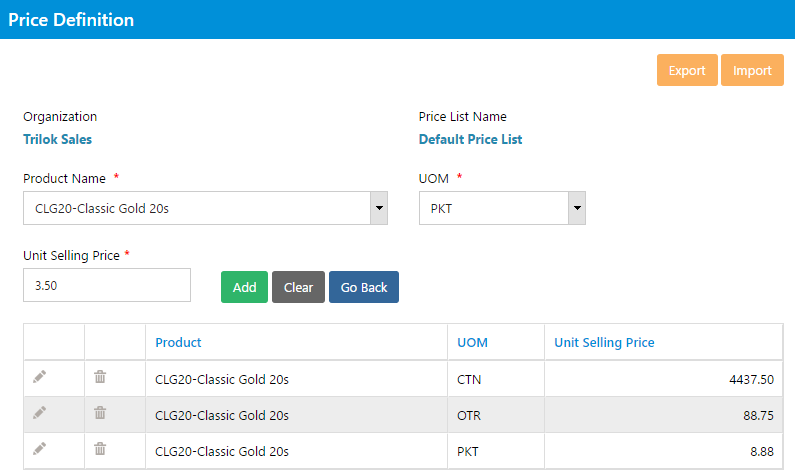
The price list defined will be saved.
To assign customers to the price list, click on Assign Customers button against the price list that is created.
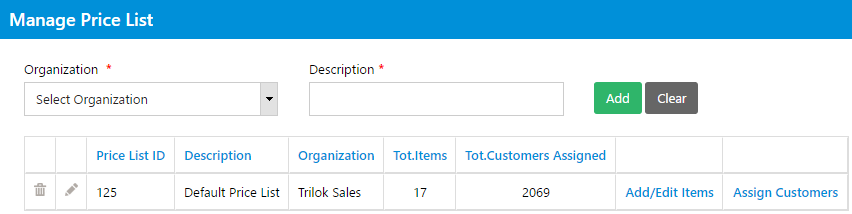
Customer Assignment screen will be displayed.
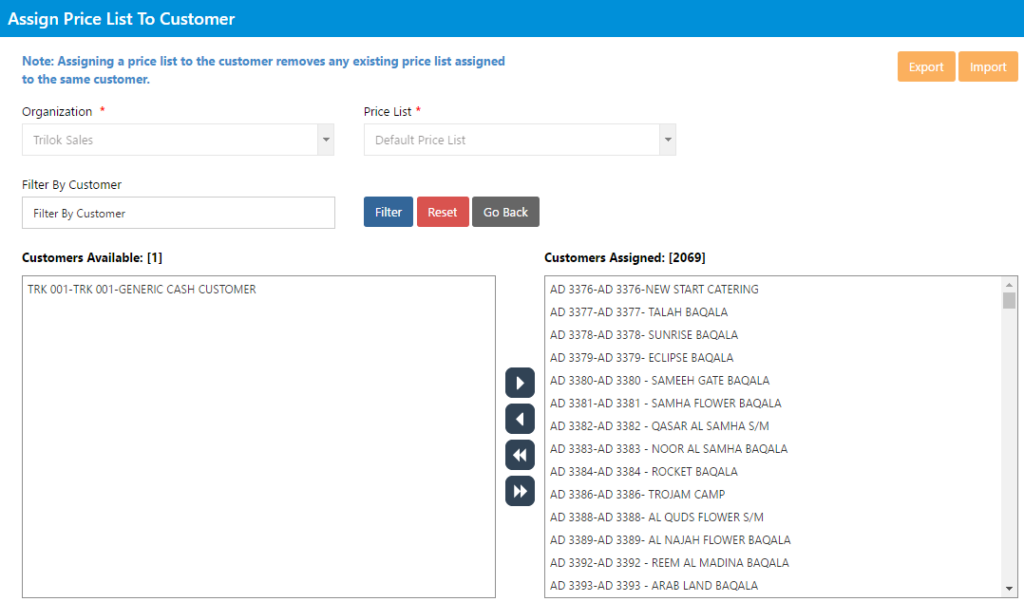
The customers assigned to the price list will be displayed in the box to the right, whereas unassigned customers will be in the box to the left.
![]() To assign a customer, select a customer in unassigned list and click on button.
To assign a customer, select a customer in unassigned list and click on button.
![]() To assign all the customers, click on button.
To assign all the customers, click on button.
![]() To unassign a customer, select the customer in the assigned list and click on button.
To unassign a customer, select the customer in the assigned list and click on button.
![]() To unassign all the customers, click on button.
To unassign all the customers, click on button.
You can import the price list assignment using an XLS file created in the specified format.
To import, click on Import button. Choose a file and click on Upload.
You can export the price list assignment to an XLS file.
To export, click on Export button and your XLS file will be downloaded.
