Survey
There are 4 types of surveys that can be configured in SalesWorx. They are:
- Customer Survey
- Market Survey
- Merchandising Survey
- Audit Survey
Customer Survey
Customer surveys are intended to capture responses from the customers. For example, if you’d like to take feedback from your customer regarding your delivery team, you can set up a customer survey.
During a customer visit, this survey will be available in Visit options screen under Customer Survey option. Your sales team can hand over the tablet to the customer and let him/her respond to the questions that you have configured in SalesWorx back office.
One particular survey can only be answered once per customer visit. You can also access customer survey from the menu options.
Market Survey
Market Surveys are intended to capture the responses by sales person. You can use market surveys in situations where in you want your sales person to perform some market research.
During a customer visit, this survey will be available in Visit option screen under Market Survey option.
Market Surveys runs in loops, which means that at the end of survey, sales person will be redirected to the first question again to capture a new set of responses.
Merchandising Survey
Merchandising surveys are intended to meet your merchandising requirements to an extent. You can configure merchandising surveys using various ready to use controls in SalesWorx back office.
During a customer visit, this survey will be available in Visit option screen under Market Visit Survey option.
Market Survey runs in loops as long as the user exits from that survey.
Audit Survey
Audit surveys are intended for supervisors in order to perform auditing activities.
Audit surveys can be accessed from Menu options in tablet application. In order to get access to Audit surveys, one will have to provide the supervisor’s user credentials.
Manage Surveys
Open the screen to view all the surveys that are created.
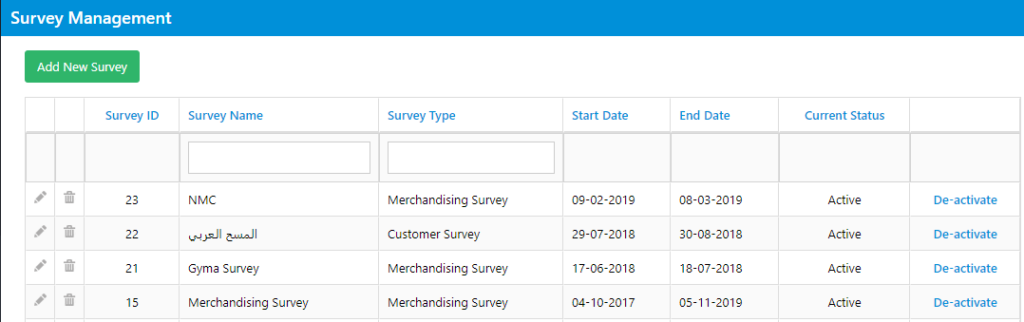
Click on Add New Survey button to create a new survey.

Enter a title/name for the survey. Mention the Start Date and End Date of the survey. The survey status will be New by default.
From the Survey Type drop down, select the type of survey that you wish to create.
After providing all this information, click on ‘Questions and Responses’ tab.
After clicking on ‘Questions and Responses’ tab, you will see the area wherein you can define the questions and the possible responses against that question.
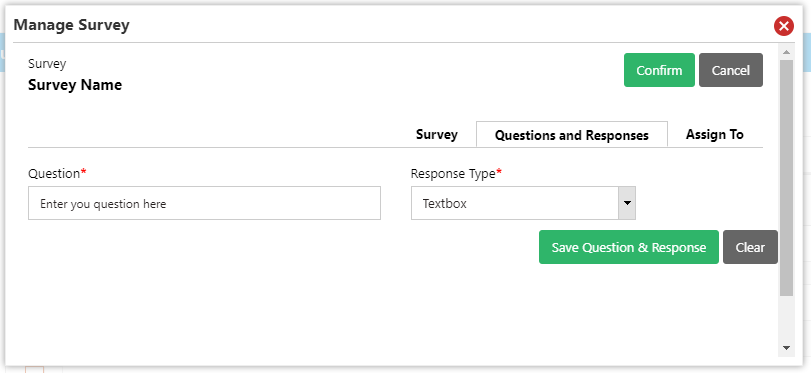
Customer Survey
Enter the Question in the text field provided. In Response Type drop down, select the response type for this question.
Possible response types for a customer survey are:
- Textbox
- Radio Button
- Checkbox
Please note that only the above response types are to be used for survey type- Customer Survey.
If the response type is Textbox, click on ‘Save Question & Response’ button in order to save the question.
The saved question will be listed at bottom of the pop up.

If the response type is Radio button or Checkbox, you will have to add possible responses so that the user can select one or more options among them.
![]() Enter your first response in Response text field. If you want this response to be the default response, enable the check box Is Default Response. Then click on button.
Enter your first response in Response text field. If you want this response to be the default response, enable the check box Is Default Response. Then click on button.
The response will be added to Response List.

Continue the process of adding responses to Response List. You can delete an added response by clicking on  button.
button.
After all the responses are added, click on ‘Save Question & Response’ button.
Repeat the steps to add more questions to this survey. After all the questions are created, click on Assign_To tab.
Market Survey
Enter the Question in the text field provided. In Response Type drop down, select the response type for this question.
Possible response types for a market survey are:
- Textbox
- Radio Button
- Checkbox
- Image
Please note that only the above response types are to be used for survey type- Market Survey.
If the response type is Textbox or Image, click on ‘Save Question & Response’ button in order to save the question.
The saved question will be listed at bottom of the pop up.
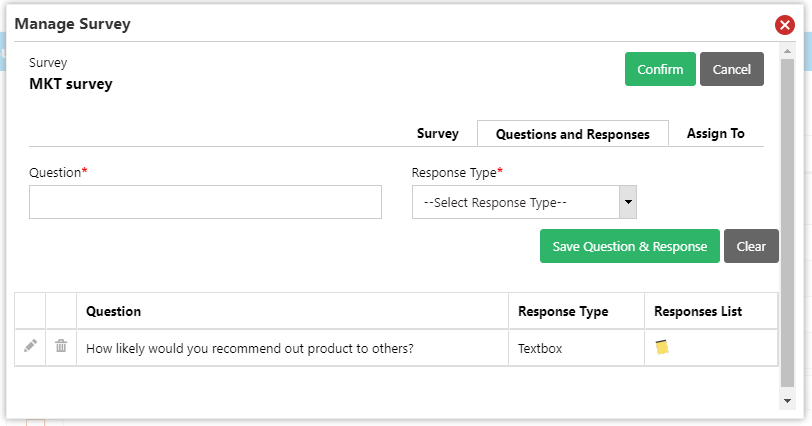
If the response type is Radio button or Checkbox, you will have to add possible responses so that the user can select one or more options among them.
![]() Enter your first response in Response text field. If you want this response to be the default response, enable the check box Is Default Response. Then click on button.
Enter your first response in Response text field. If you want this response to be the default response, enable the check box Is Default Response. Then click on button.
The response will be added to Response List.
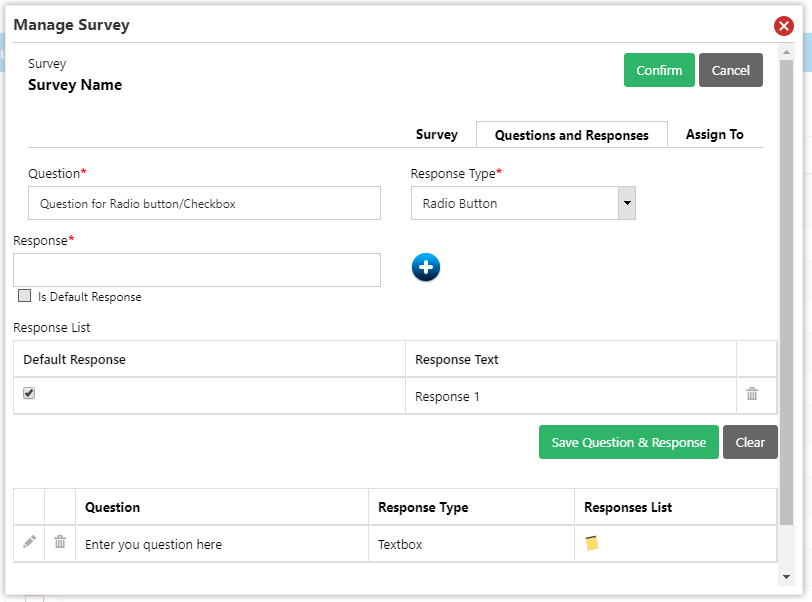
Continue the process of adding responses to Response List. You can delete an added response by clicking on  button.
button.
After all the responses are added, click on ‘Save Question & Response’ button.
Repeat the steps to add more questions to this survey. After all the questions are created, click on Assign_To tab.
Merchandising Survey
Unlike other surveys, there are certain rules that are to be followed while creating a merchandising survey.
The first question should be marked as mandatory by enabling ‘Mandatory’ checkbox.
The response type of the first question should be one among the below:
- Agency
- Brand
- Product
Enter the Question in the text field provided. In Response Type drop down, select the response type for this question.
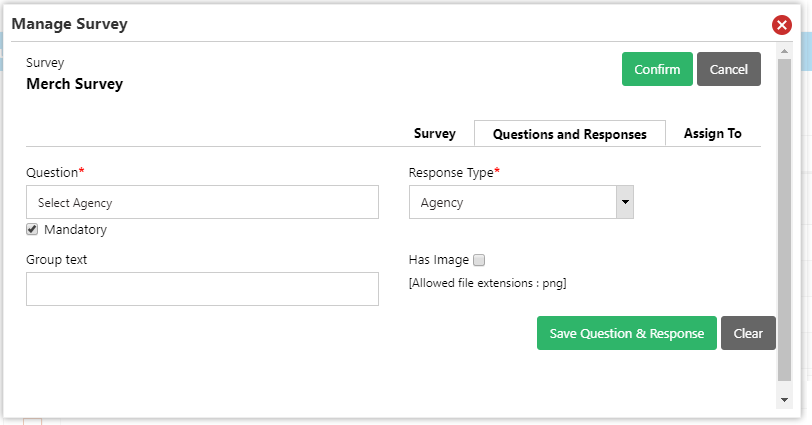
After the first question and response type is saved, you can go ahead and configure other survey questions.
Possible response types for a merchandising survey are:
- Textbox
- Radio Button
- Checkbox
- Image
- Date
- Date Range
- Currency
- Rating
- Product
- Agency
- Brand
- Survey Images
- Dropdown
- Brandshare
- Numeric Textbox
In merchandising survey, you have the option to group a set of questions together. This can be done by providing a Group Text.
You can also add a PNG image against a question. In order to do this, you have to enable Has Image checkbox. Then add an image by clicking on Upload button.
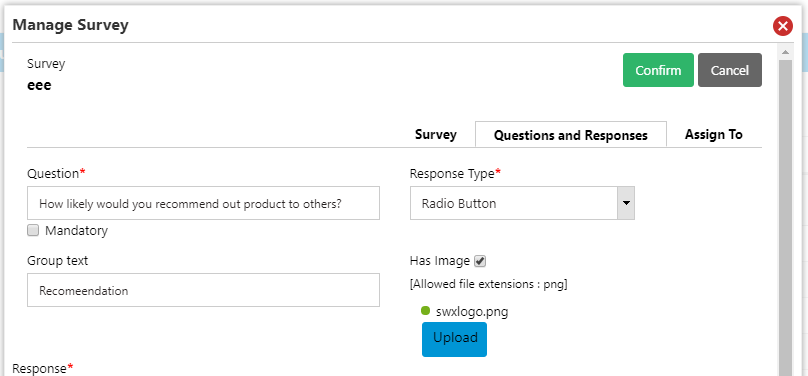
Steps for creating questions are same as other survey types.
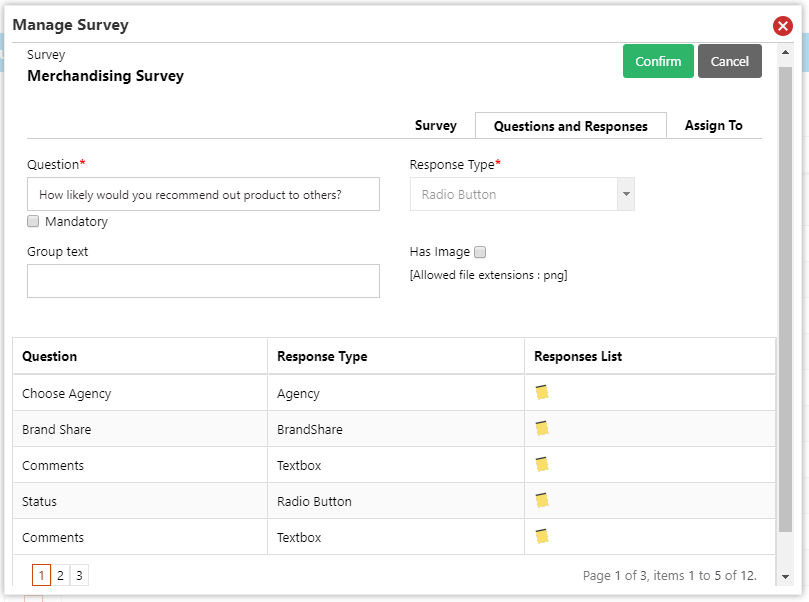
After all the questions are created, click on Assign_To tab.
Audit Survey
Enter the Question in the text field provided. In Response Type drop down, select the response type for this question.
Possible response types for audit survey are:
- Textbox
- Radio Button
- Checkbox
Procedure for creating questions and responses are same as other survey types.
After all the questions are created, click on Assign_To tab.
Assigning Survey to FSRs
You will be assigning this survey to the FSRs in this tab.
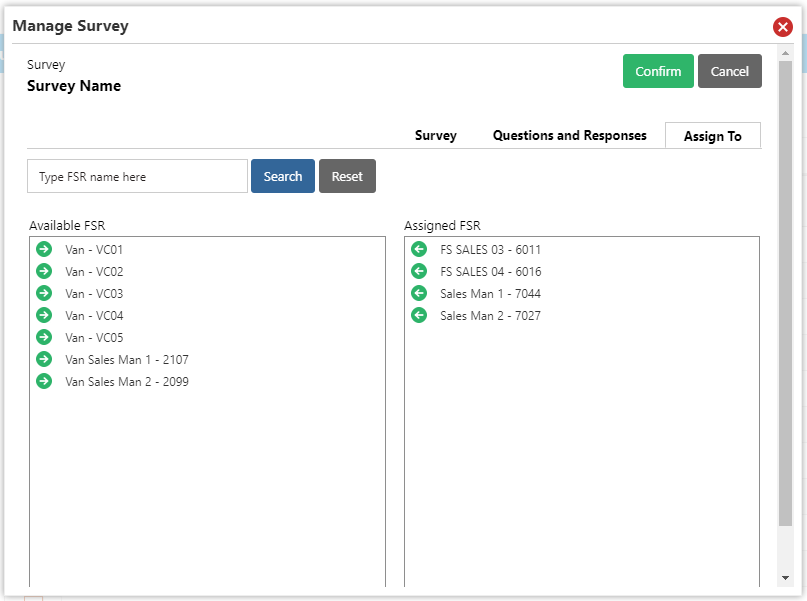
To assign an FSR to this survey, click on ![]() button in Available FSR list. In order to remove an FSR from the survey assignment, click on
button in Available FSR list. In order to remove an FSR from the survey assignment, click on ![]() button in Assigned FSR list.
button in Assigned FSR list.
After assigning the FSRs to this survey, click on Confirm button.
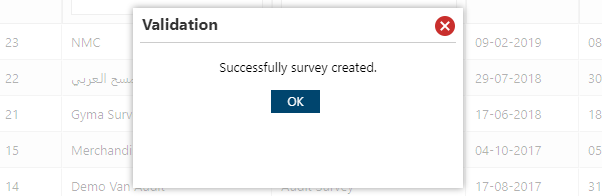
Activating/Deactivating the Survey
After a survey has been created, this needs to be activated so that it will be available for the users. In order to activate a survey, click on Activate button in Manage Survey screen.
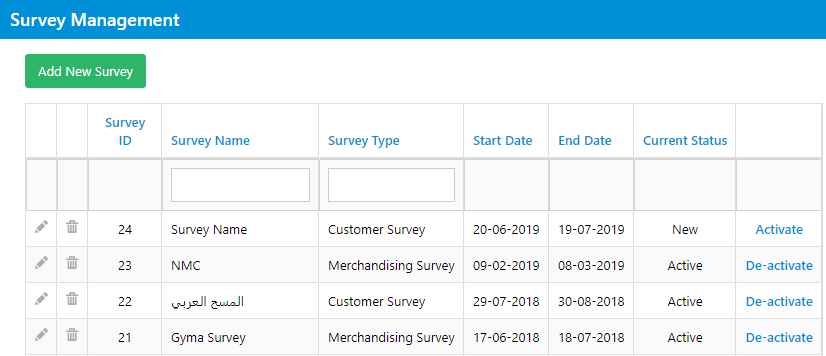
Click on OK to confirm.
You can click on De-activate button in order to deactivate an active survey.
Survey Assignment
Using Survey Assignment screen, you will be able to assign customers which are eligible for answering surveys.

Select an FSR and click on Search button.
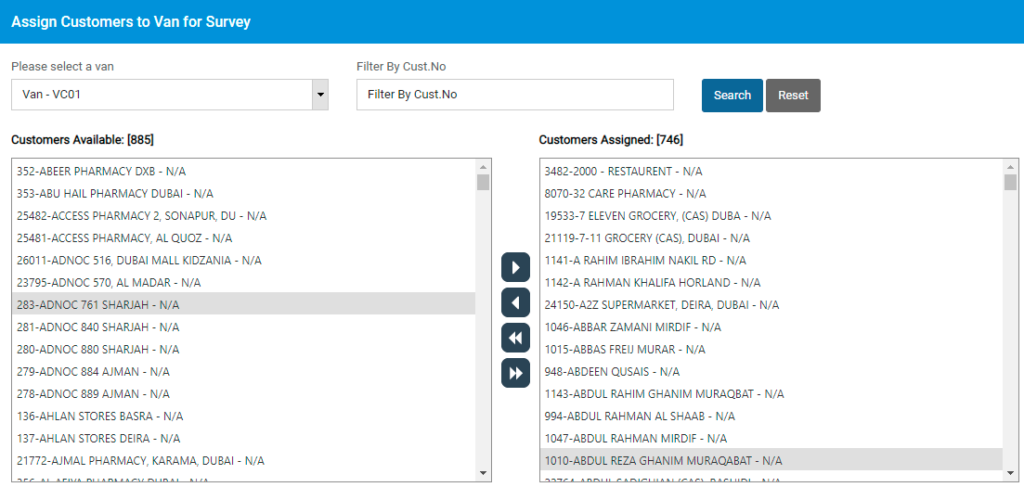
The customers available and the customers assigned will be populated.
In order to assign customers to the surveys, select the customer in Available Customers section, click on ![]() button.
button.
To assign all the customers to surveys, click on ![]() button.
button.
In order to remove a customer from surveys, select the customer from Assigned list, click on ![]() button.
button.
To remove all the customers, click on ![]() button.
button.
Modify Cash Van Audit Survey
This screen can be used to modify the cash van audit survey information that was captured earlier.

Select the FSR from dropdown and click on Search button.
Most recent survey information will be populated.
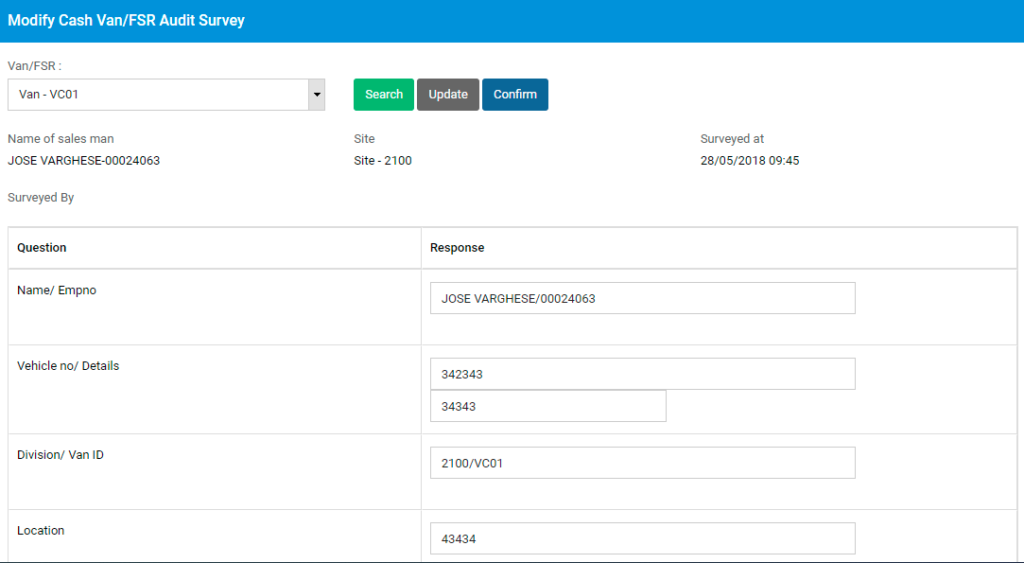
Modify the required information and click on Confirm button.
Van Audit Plan
Van Audit Plan screen can be used to create an audit plan for auditors for a month.

Select Organization, Auditor, Year and Month.
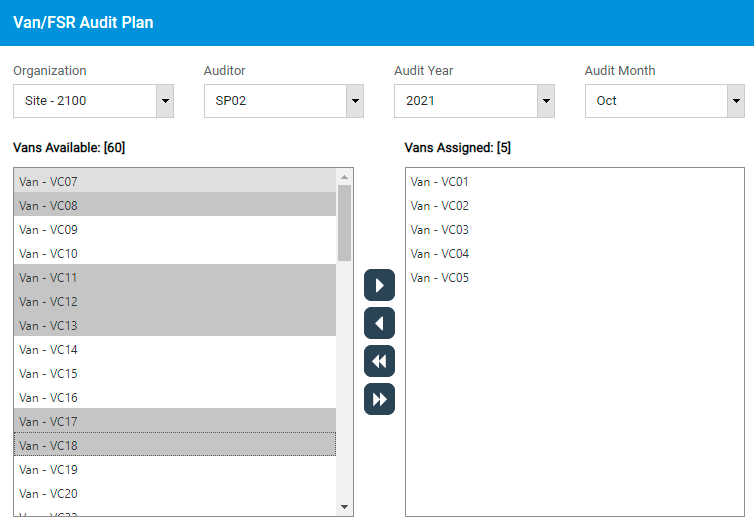
The vans available and the vans assigned will be populated.
In order to assign vans to the auditor, select the van in Available vans section, click on ![]() button.
button.
To assign all the vans to auditor, click on ![]() button.
button.
In order to remove a van from auditor, select the van from Assigned list, click on ![]() button.
button.
To remove all the vans, click on ![]() button.
button.
