Reset/Forgot Password
Reset Password
The following points describe the steps involved in the change-password process that is triggered from a device.
1. The mobile application user can use the Reset Password option from the application menu to initiate this process.
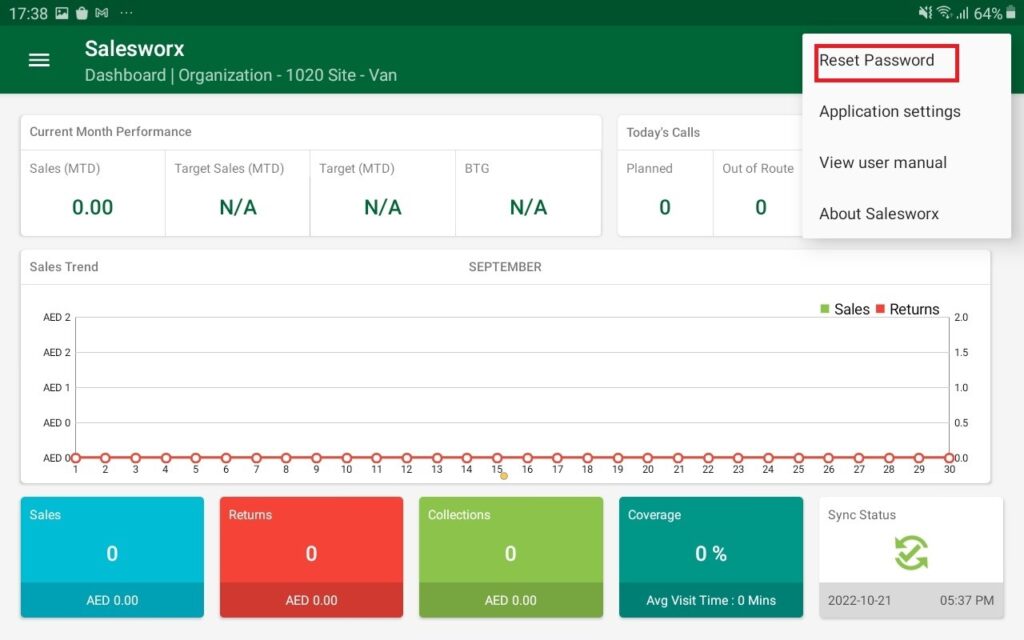
2. When the user clicks on ‘Reset Password’, the user will be prompted to enter the following details:
- Old Password
- New Password
- Confirm Password
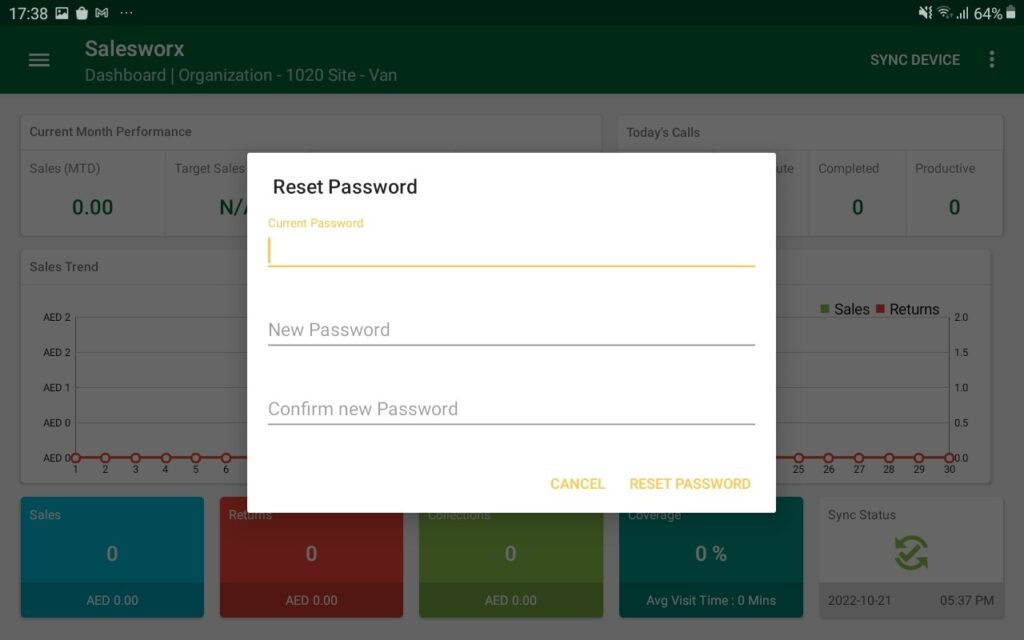
3. Once the user submits these details, if the user entered current password matches with the actual current password, the password will be reset and the user can proceed with the new password.
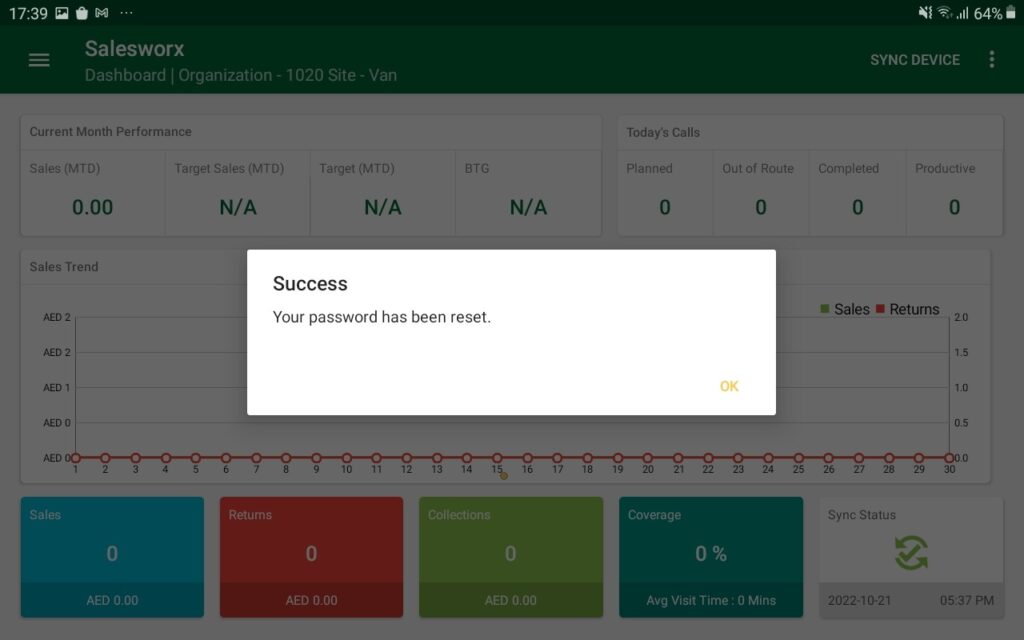
4. In case if the user entered current password does not match with the actual current password, then a relevant error message is shown to the user.
Forgot Password
The following points will describe the steps involved in the password-reset process that will be triggered from a mobile application when the user forgets his current password.
1. The mobile application user can use the Forgot Password option from the Login screen to initiate this process.
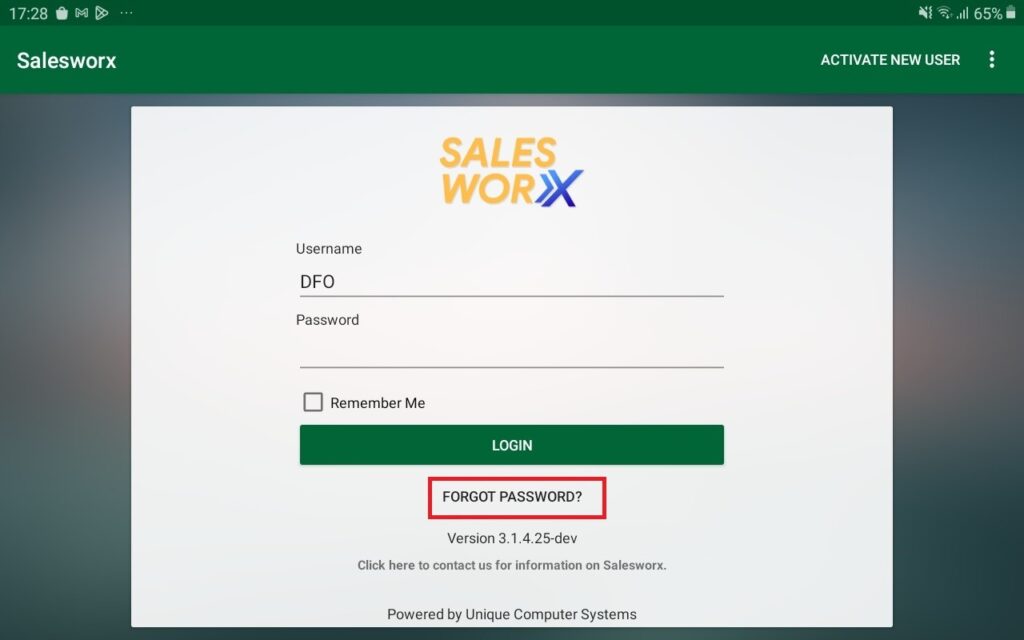
2. The user is prompted to enter the following details:
- Username
- New Password
- Confirm Password
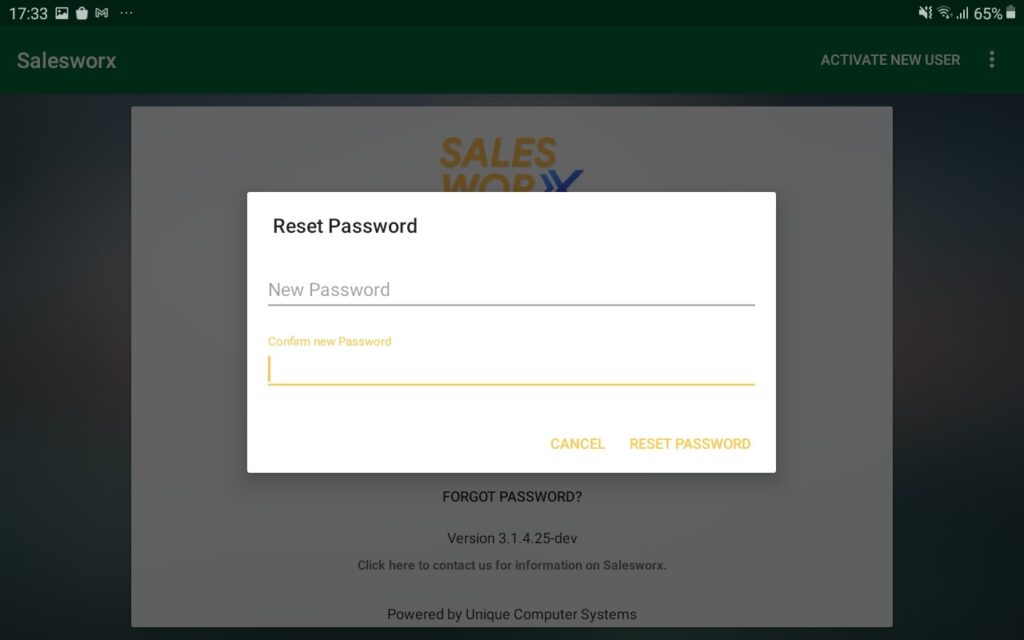
3. Once the user clicks the button ‘RESET PASSWORD’ a progress dialog is shown to the user, while in background the status of this request will be verified from the Backoffice application.
Screenshot for the pop up from the device.
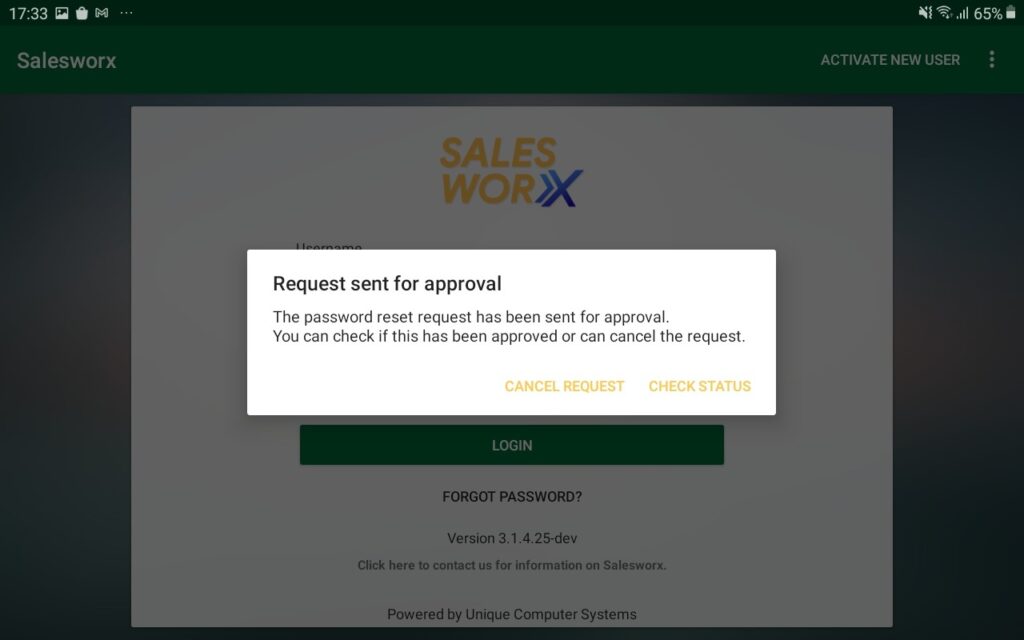
4. If an admin email address is available and configured, a password-reset approval-request email will be sent to the designated admin user(s)/supervisor on the back-office. This email will have an approval/rejection link so that they can initiate the action directly from that itself. The link on the email will redirect to the back-office application.
5. From the back-office application, the supervisor can verify and approve the request from the user. For that, please navigate to Approvals>Password Reset Request Review. From there, the supervisor can Approve/Reject the request. Please note that the request will expire in 5 minutes. So, the user and supervisor should be in touch with each other, when they made the request to change the password.
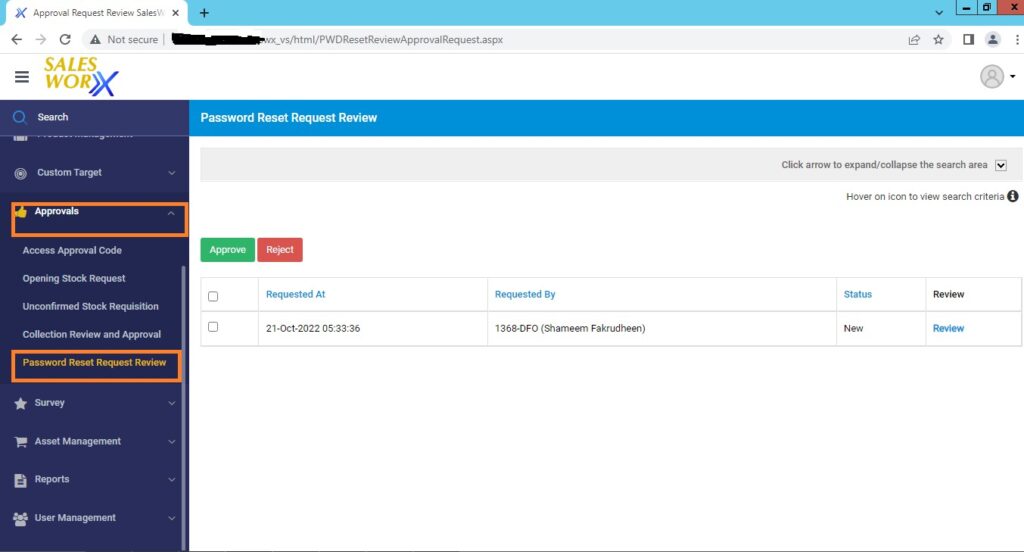
6. There will be an option to reject the request as well. If it is rejected then the status of this request is updated accordingly with a rejection message.
7. Approval Request Review
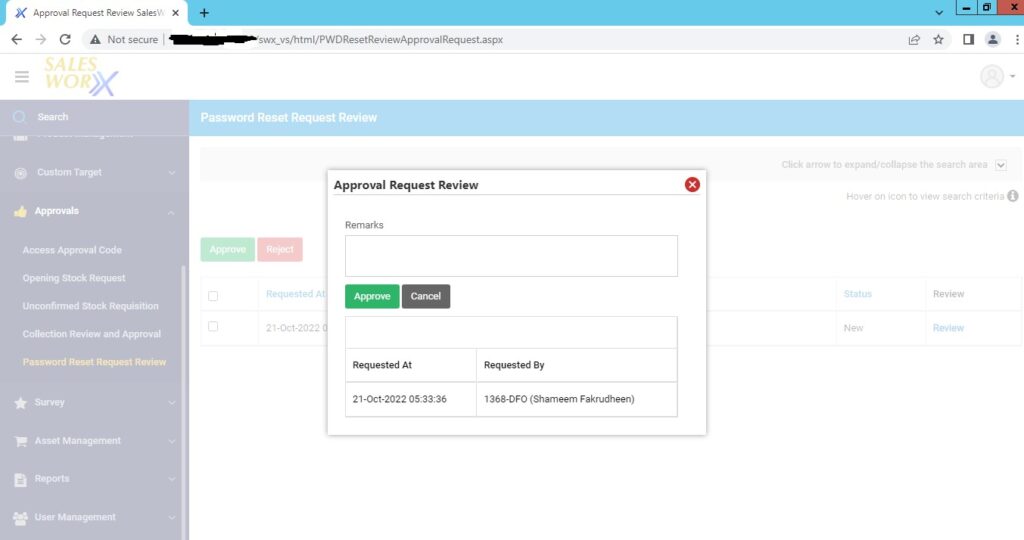
By clicking on ‘Approve’ button, the supervisor can approve the request.
Once the supervisor approves the request from back office, the mobile application updates the same password on the device as well.
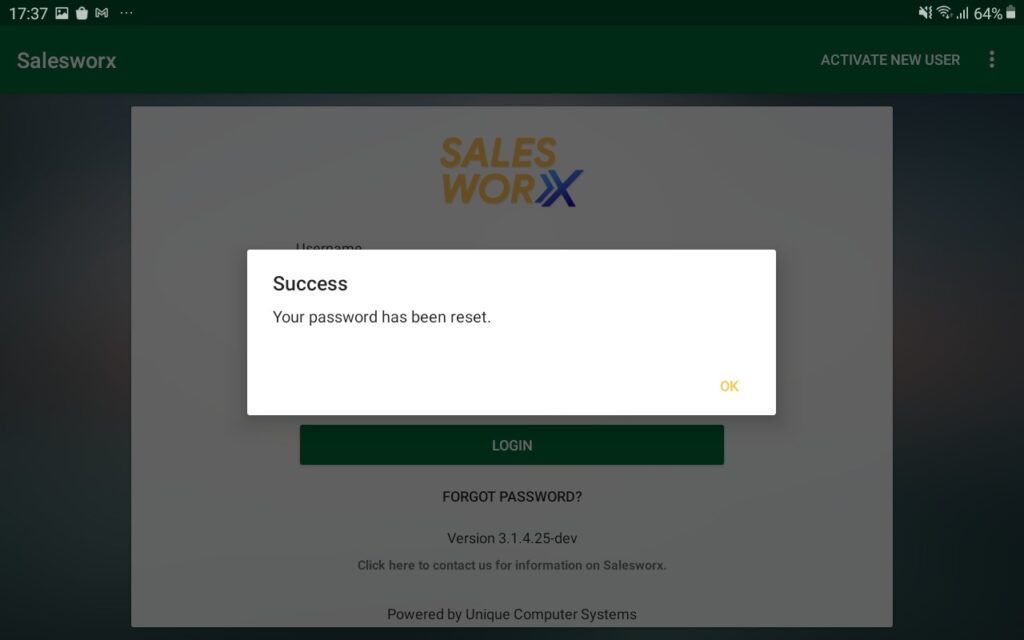
General Notes:
- The Administrator/Supervisor email that would receive the authorization request needs to be secure. It should be accessible only by the authorized who can approve the password change request.
