Pre-visit activities
Before you can actually start visiting the customers, there are few things to be done. Like requesting for stock, loading your van, etc. You need to perform these three steps before going on for a visit.
Start Day
The first thing you need to do in order to perform your daily activities in SalesWorx Mobile is to start a day. To start a day, Tap on START DAY in the left pane.
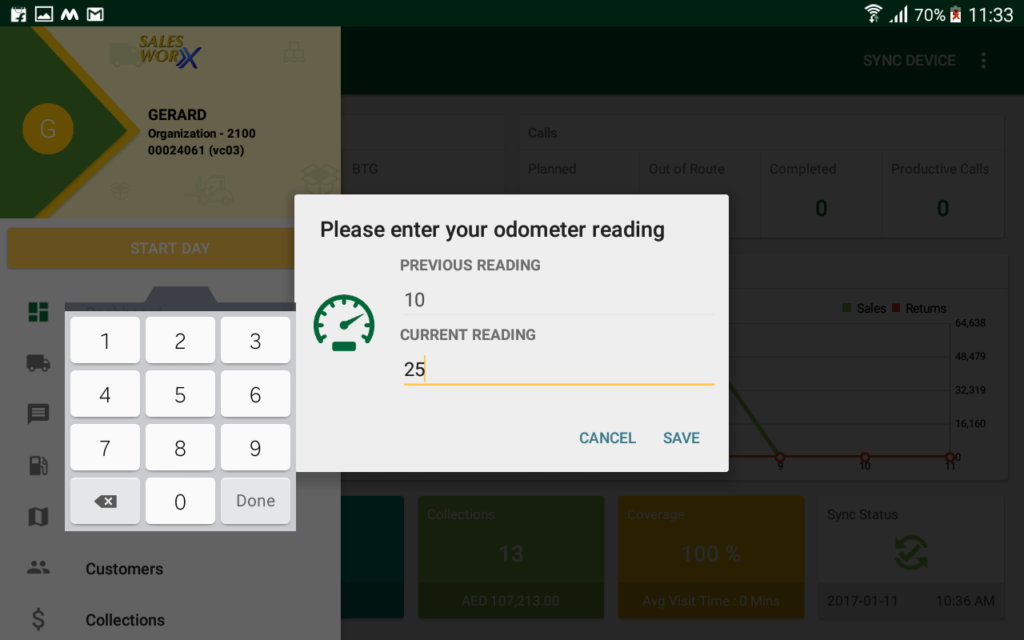
It may ask you to enter the odometer reading. Enter the current reading and Tap on save.
You will see a notification ‘Day started’. You can see that the START DAY button in the left pane is replaced by the END DAY button.
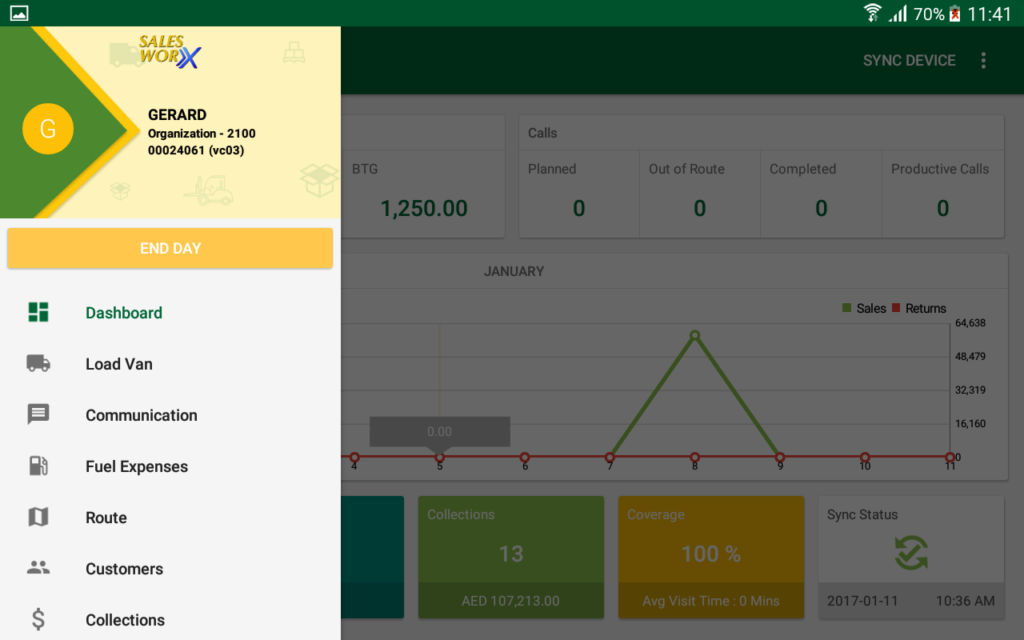
Stock requisition
To open stock requisition page, Tap on Stock Requisition in left pane. The stock requests you created will be displayed here. Tap on ‘+’ button to add new.
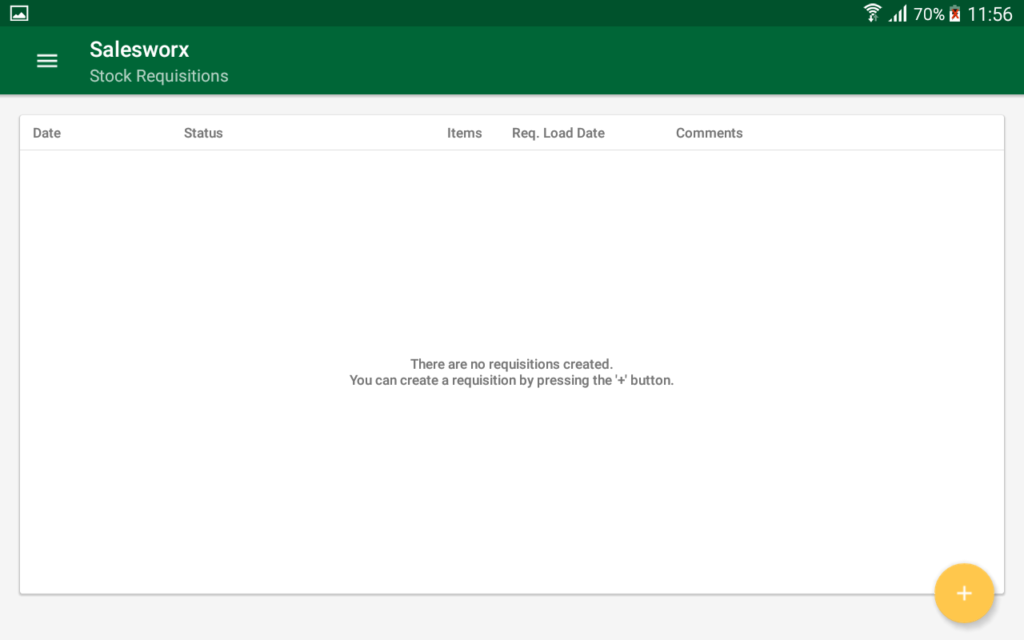
It will show you the options about which product list is to be imported. Choose the appropriate one and Tap OK.
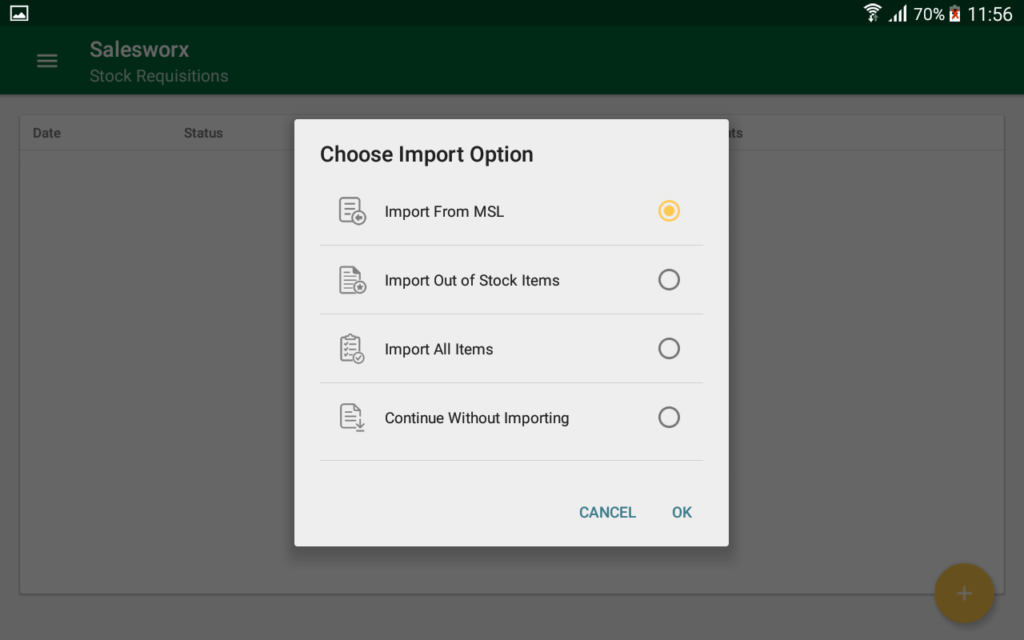
All the products in the chosen product list will be displayed.
You can narrow down the list by using the filter option. Using the filter, you can filter by agency, brand name, and category. The filter option is available on Tapping the button ![]()
You can search for an item by using search tool. To search, Tap on ![]() .
.
You can find a product by scanning a barcode also. To scan a barcode, Tap on ![]() .
.
Enter the quantity in the field ‘Req. Quantity’ against the required products.
Tap on the UOM value of the product to change the units (Cases, Each item, ounces, etc.)
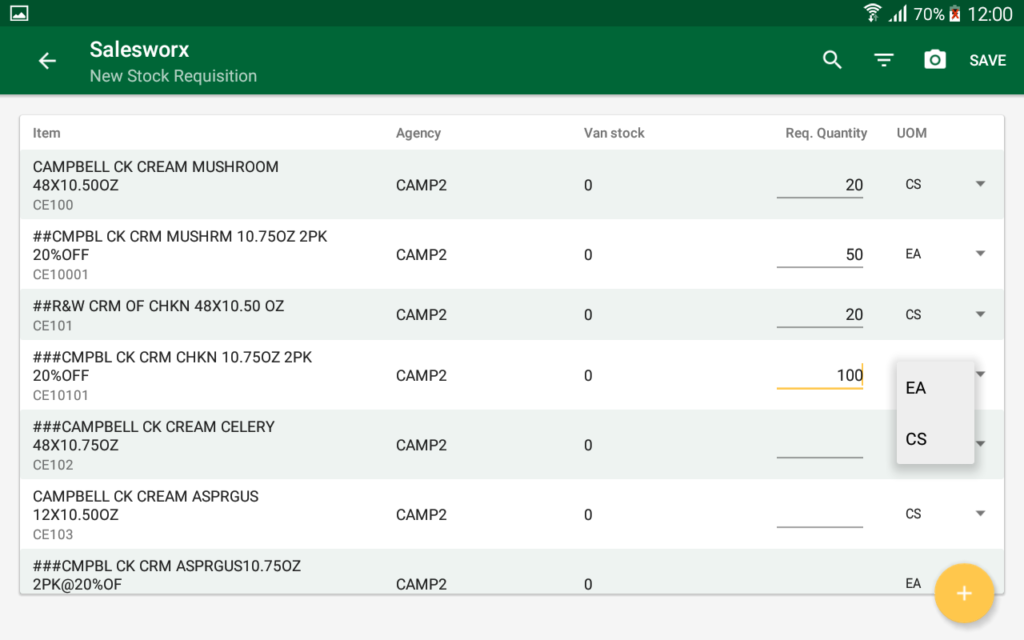
After the required products are selected, Tap on SAVE.
Once saved, the products you chose, their quantity and their unit of measurement will be displayed. Tap on CONFIRM to confirm the stock request.
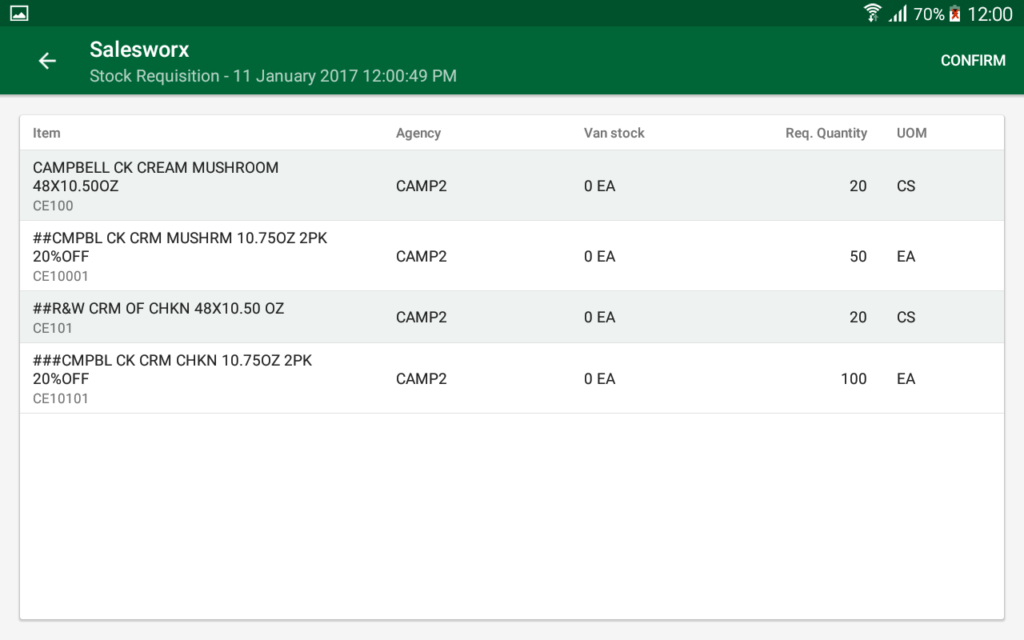
It will ask for confirmation. You can mention document comments, if any. To confirm, Tap on CONFIRM.
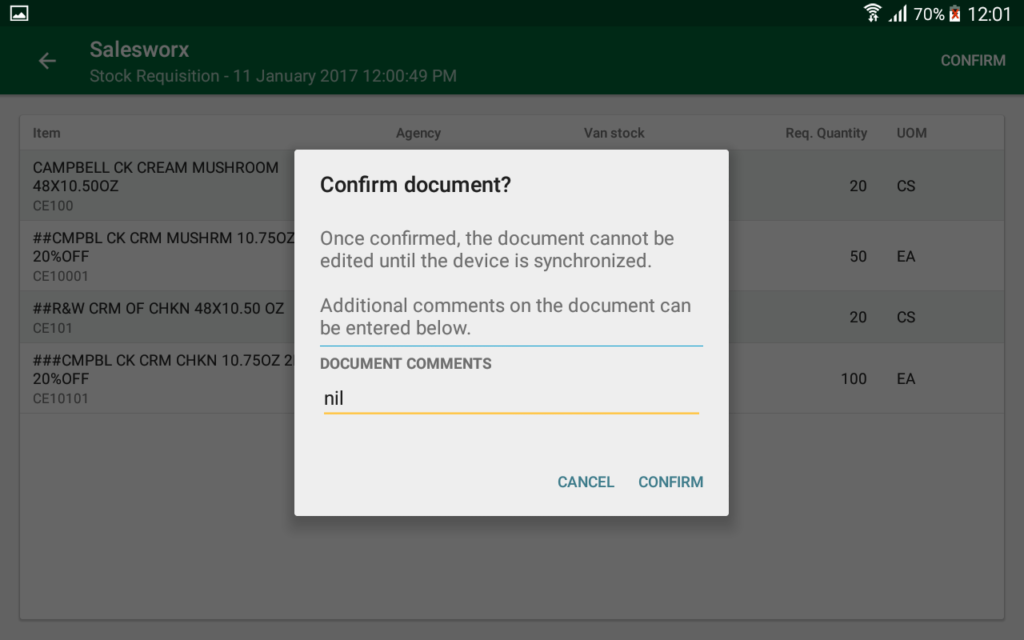
The status of the stock requisition will be now updated as ‘Confirmed’.
Once the supervisor or administrator approves your request, you can proceed with other activities.
Please note that you will have to perform a Full Sync so that the stock requisition will be submitted to Back Office for approval.
Load Van
After the supervisor or administrator has approved the stock request, you can go to the Load Van option.
You will be presented with the page shown below.
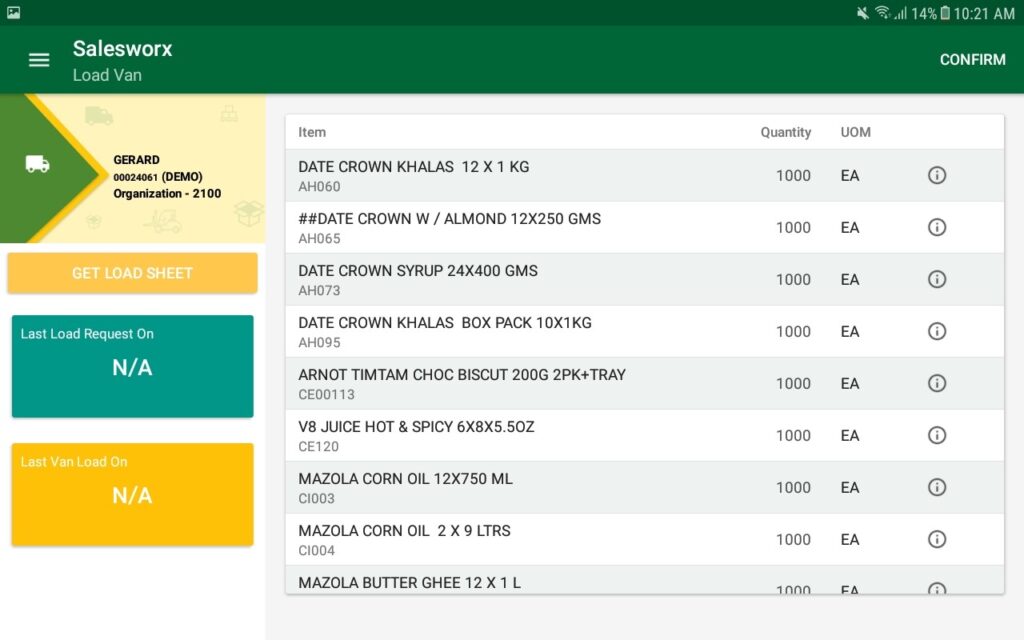
Tap on GET LOAD SHEET to fetch the load sheet from the BackOffice.
Tap over Quantity against an item in order to edit the quantity.
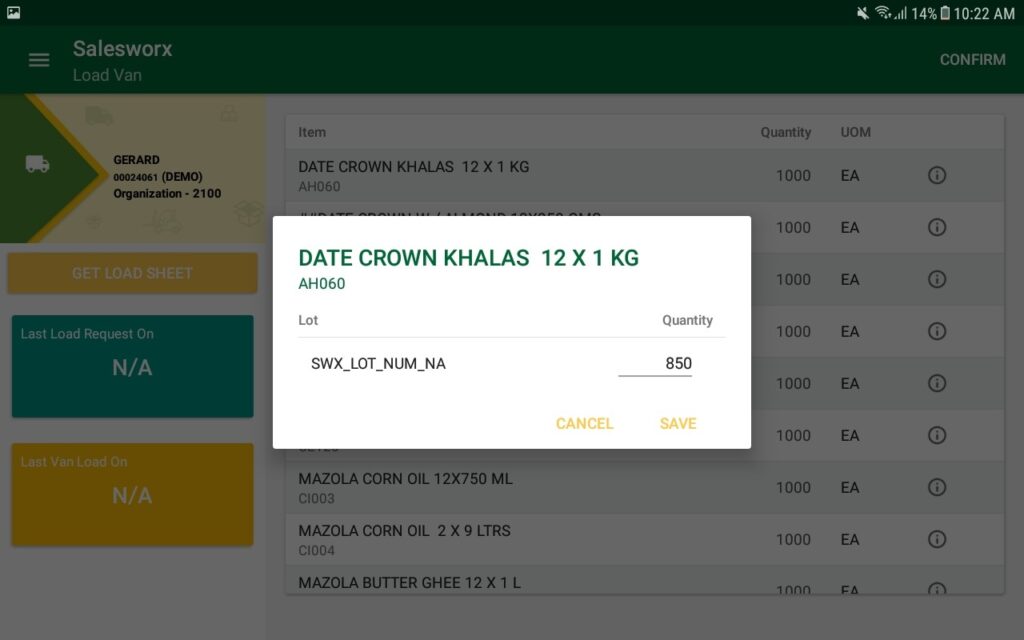
Modify the load quantity and tap on SAVE.
Cross verify the system load quantity and physical load quantity. Update wherever required.
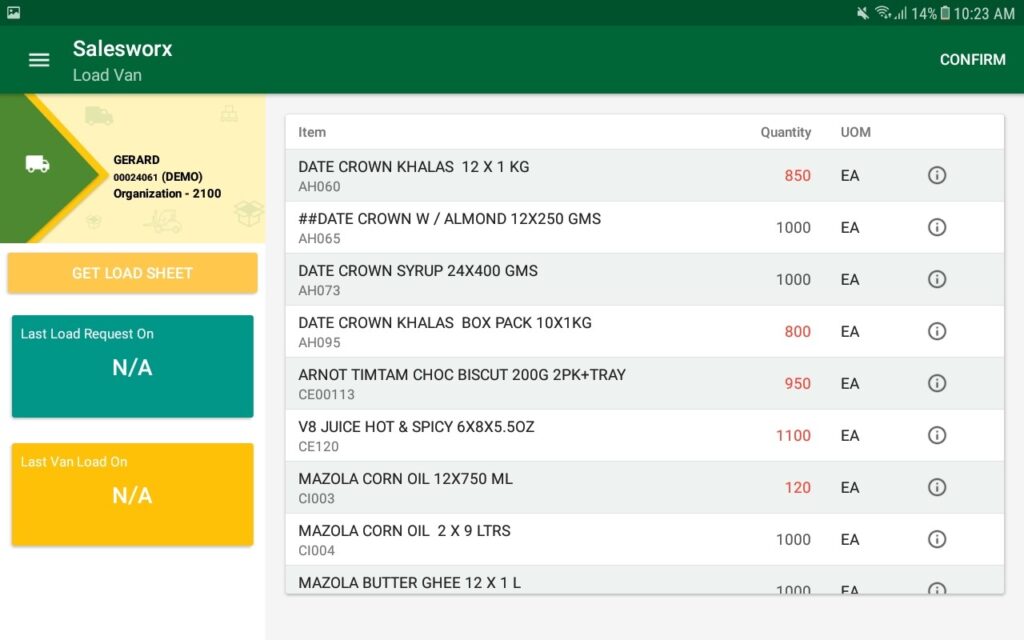
After the load quantities are updated, tap on CONFIRM.
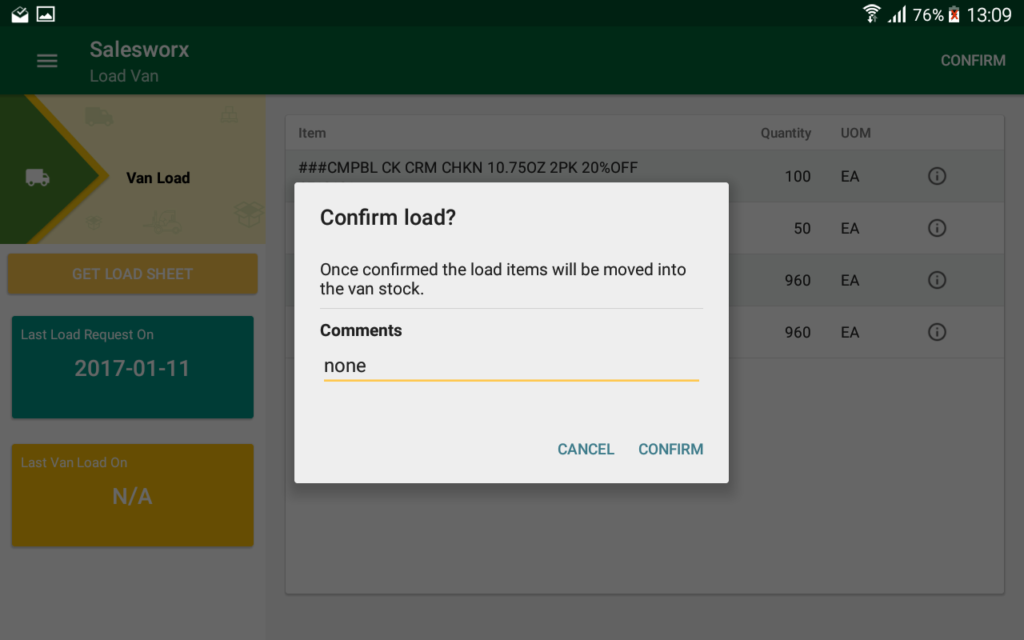
You can mention comments if any. Tap on confirm.
Enter the Approval code which is provided by Supervisor/Administrator, or the supervisor needs to enter his credentials in the device. This depends on how it is configured in the BackOffice. Then tap OK.
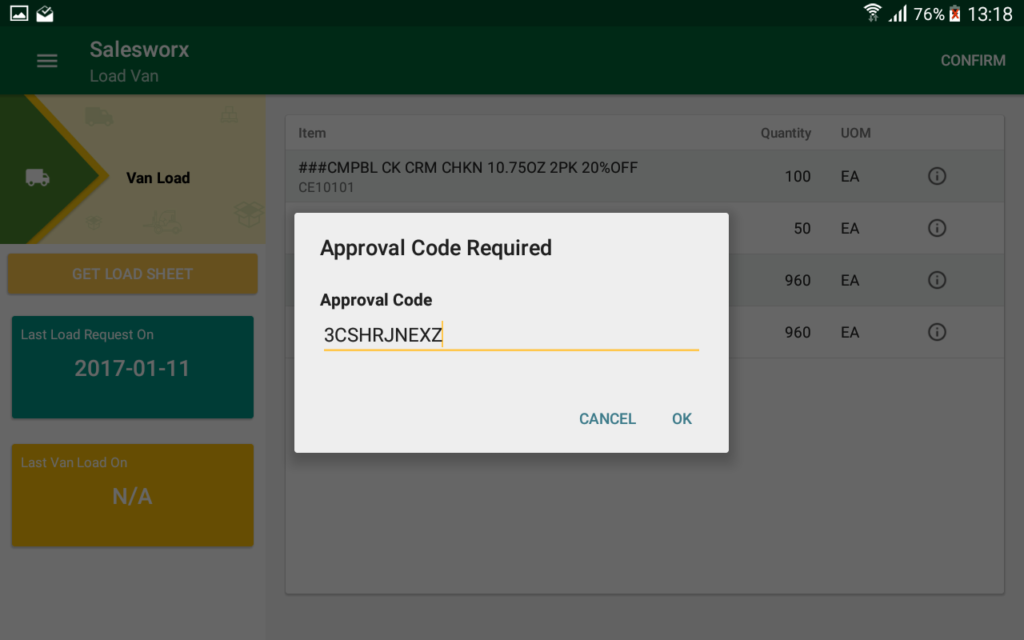
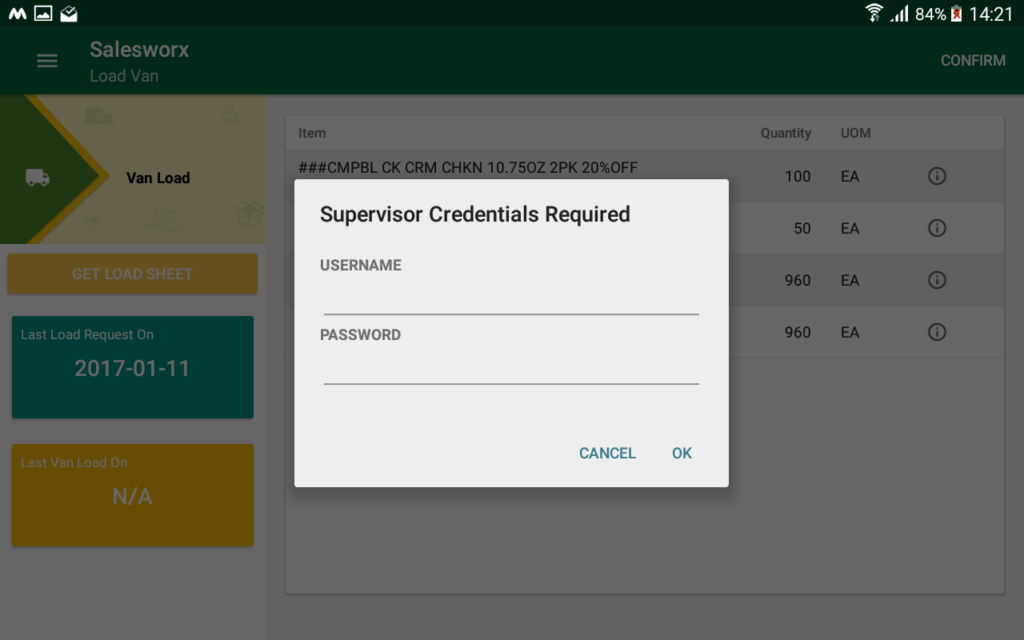
Following which, odometer reading may have to be entered. Then tap on Save.
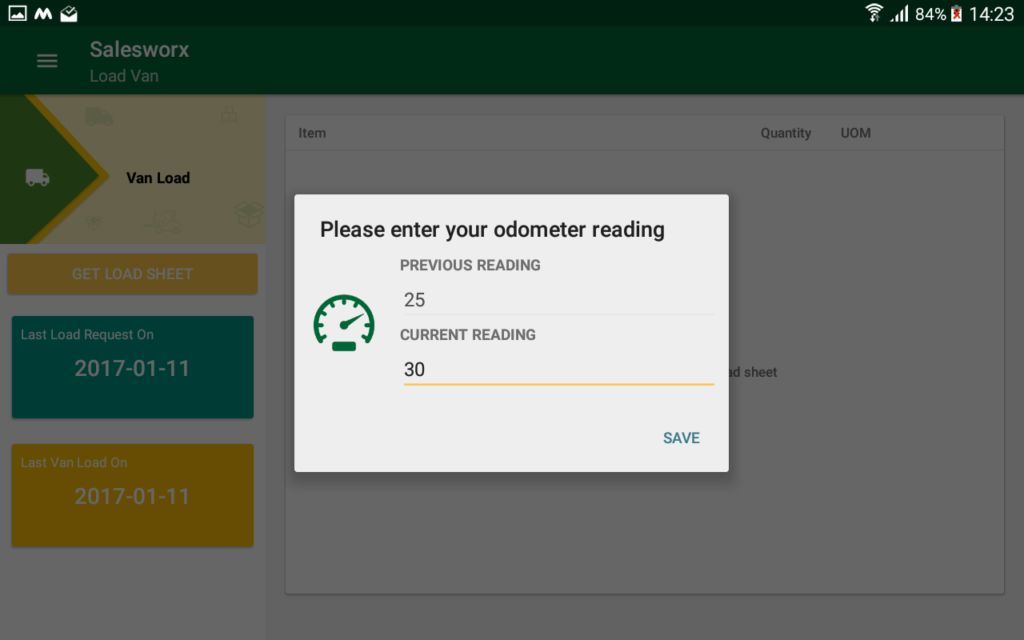
The van will be loaded with those products.
